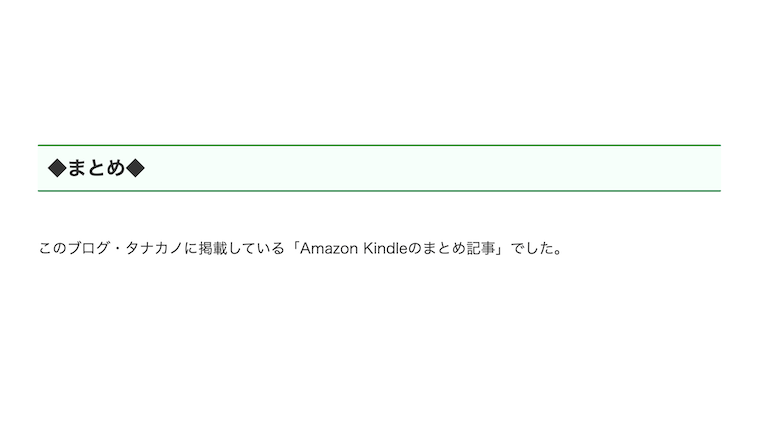Amazon Kindleのまとめ記事です。
Kindleで困ったら問題を「目次から探してみて」ください。
探していた答えが見つかるかもしれません。
<この記事に書かれていること>
1:Kindleアプリ
2:Paperwhite
3:Amazon公式サイト
記事の更新日は、項目ごとに書かれています。
- ◆Kindleアプリ◆
- 何ができる?
- iPadの使い方は?
- Androidの使い方は?
- iOS、Android操作一覧が見たい
- フラッシュカード(単語帳)作り方は?
- Kindleの本棚は、どこ?
- コレクション(本棚)使い方は?
- コレクション(本棚)並べ替えは?
- コレクションがない
- 読み上げ方法は?
- VoiceOverが使いにくい
- しおり使い方は?
- マーカー使い方は?
- 文字検索の使い方は?
- ポピュラーハイライト消したい
- ログアウトの方法は?
- 背景が突然、黒くなった
- 見開きやり方は?
- iPadで見開きができない
- 全画面やり方は?
- 一括でダウンロードやりたい
- 残り時間の表示どこ?
- 時計の表示どこ?
- マーカー一覧どこ?
- 続刊まとめのやり方は?
- 手動アップデートやりたい
- 登録解除は?
- 辞書を変えたい
- x-ray使えるか知りたい
- 日本語入力できない
- サンプル削除できない
- 縦読み、どれでできる?
- 画面が暗い
- 画面に太い線がある
- 保存場所の変更できる?
- 読んだ本の本棚に追加、とは?
- 未読にする、とは?
- ◆Paperwhite◆
- ◆Amazon公式サイト◆
- Amazonギフト券使い方は?
- KindleでAmazonギフト券が使えない
- Kindle「1-Click 支払い」変更したい
- ブラウザで読むには?
- 電子書籍は、返品できる?
- 電子書籍の返品は、いつまで?
- Kindle Unlimited検索は?
- Kindle Unlimited絞り込み検索は?
- Kindle Unlimited雑誌一覧の表示
- Kindle Unlimited「小説」ある?
- Amazonの本「ランキング」どこ?
- 漫画ランキング、どこ?
- ビジネス書ランキング、どこ?
- 月替わりセールいつから、いつまで?
- 日替わりセール、どこ?
- 漫画1冊の容量
- 画面が「突然、英語になった」
- Kindle端末の登録状況を見たい
- Kindle端末を登録解除したい
◆Kindleアプリ◆
以下のKindleアプリの記事です。
iPhone
iOS
Android
Windows
Mac
Paperwhite
何ができる?
<アプリにできる「5つの事」>(2023年7月8日)
Kindleアプリにできる「5つの」ことをざっくり紹介します。
1:しおり、マーカー、メモ
2:単語を調べる
3:フォントや画面の変更
4:読書履歴
5:単語帳(フラッシュカード)
iPadの使い方は?
<アプリ使い方(iPad)>(2023年3月25日)
Kindleアプリ(iPad版)の簡単な使い方の説明です。
詳しくは、以下の記事をご覧ください。
Androidの使い方は?
<アプリ使い方(Android)>(2023年3月25日)
Kindleアプリ(Android版)の簡単な使い方の説明です。
詳しくは、以下の記事をご覧ください。
iOS、Android操作一覧が見たい
<操作方法の一覧(iOS、Android)>(2022年10月15日)
Kindleアプリ(iOS版)(Android版)操作方法の一覧です。
詳しくは、以下の記事をご覧ください。
フラッシュカード(単語帳)作り方は?
<フラッシュカード(単語帳)作り方>(2023年11月7日)
フラッシュカード(単語帳)の作り方です。
詳しくは、以下の記事をご覧ください。
Kindleの本棚は、どこ?
<Kindle本棚は「コレクション」という名前で存在します>(2023年11月7日)
Kindleの本棚は「コレクション」という名前で「並び替え」に入っています。
このコレクションの作成は、以下の場所でできます。
| iPhone | 「↓↑」(並べ替えのマーク) |
| iOS | 「並べ替え↓↑」 |
| Android | 「≡」(並べ替えのマーク) |
| Paperwhite | 「≡」(並べ替えのマーク) |
| Windows | 左側のメニュー |
| Mac | 「並べ替え↓↑」 |
| 公式ページ スマホ | 1:コンテンツ&デバイス 2:コンテンツ 3:フィルター 4:コレクション |
| 公式ページ PC | 1:コンテンツと端末の管理 2:コンテンツ 3:表示のすべてのコンテンツを 「コレクション」へ変える |
コレクション(本棚)使い方は?
<コレクション(本棚)使い方(iPad編)>(2023年7月11日)
Kindleアプリ「コレクション(本棚)」の使い方の説明です。
詳しくは、以下の記事をご覧ください。
コレクション(本棚)並べ替えは?
<コレクション自体の並べ替えの方法>(2023年3月27日)
残念ながら「コレクションは、個別の並び替えができない」ようです。(2023年3月27日現在)
なので
代わりの方法を紹介します。
それは「コレクション名の前を数字にする」です。
001青空文庫1
002青空文庫2
100漫画
200小説
500ビジネス書
このようにコレクション名の前を数字すれば「コレクションを自分好みに並べる」ことができます。
コレクションがない
<並べ替えにコレクションが見当たらない>(2023年11月7日)
「続刊まとめを開いている」と並び替えにコレクションが表示されないようです。
コレクションを表示するには「ライブラリのトップ」へ戻ってください。
読み上げ方法は?
<電子書籍の読み上げ方法(iOS、android)>(2022年6月16日)
iOS、androidでのアクセシビリティ「VoiceOver」「talkback」を使った電子書籍の読み上げ方法です。
詳しくは、以下の記事をご覧ください。
VoiceOverが使いにくい
<読み上げコンテンツの使い方(iOS)>(2023年4月24日)
iOS「VoiceOver」は、あつかいが難しくできています。
VoiceOverが使いにくいと感じたら、もう一つの読み上げ機能「読み上げコンテンツ」を使ってみてください。
詳しくは、以下の記事をご覧ください。
しおり使い方は?
<しおり使い方>(2023年11月5日)
Kindleアプリ、Kindle Paperwhite「しおり」の使い方の説明です。
詳しくは、以下の記事をご覧ください。
マーカー使い方は?
<マーカーの入れ方(iPad)>(2023年7月17日)
iPadでのマーカーの入れ方です。
| 1:マーカを引きたい文章へ「長押し」「ドラッグ」 |
| 2:マーカが引ける |
| 3:マーカの色を変えたい場合は「マーカを長押し」 |
文字検索の使い方は?
<Kindleアプリ「文字検索」使い方>(2023年11月8日)
Kindleアプリの文字検索は、やり方が「2通り」あります。
1:文字選択で検索
2:文字入力で検索
文字検索は、画像の本ではできません。
詳しくは、下記の記事をご覧ください。
ポピュラーハイライト消したい
<ポピュラーハイライト消し方>(2023年11月8日)
ポピュラーハイライト消し方の説明です。
詳しくは、以下の記事をご覧ください。
ログアウトの方法は?
<ログアウトの方法>(2023年11月8日)
Kindleでのログアウトの方法です。
| 「iOS」 | その他 設定 サインアウト |
| 「Android」 | その他 サインアウト |
| 「Windows」 | ツール オプション 登録 登録の解除 |
| 「Mac」 | その他 設定 サインアウト |
| 「Kindle Paperwhite」 | 「:」 設定 マイアカウント 端末の登録を解除 |
背景が突然、黒くなった
見開きやり方は?
<見開きの切り替えやり方(Windows、Mac)>(2023年11月6日)
Kindle PC版での見開き切り替えは、メニューにある、移動…の横「□□」をクリックしてください。
見開きの切り替えができるのは「画像の本」だけです。「文字の本」ではできません。
(注意)Kindle Mac版は、2023年9月29日に完全リニューアルされ、常に見開き状態となりました。見開き、単ページの切り替えはできません。
iPadで見開きができない
<iPad版で見開き表示できない時>(2023年7月29日)
iPad版は、本体を横にしても見開き表示にならない時があります。
その時は、可能性の1つとして「iPadの画面回転が固定されている」ことが考えられます。
「iPadの画面回転・固定」解除のやり方は、以下の通りです。
<「iPadの画面回転・固定」解除のやり方>
| 1:iPadの画面右上、バッテリー残量が表示されているところを「下ヘスワイプ」 |
| 2:コントロールセンターが出る |
| 3:鍵マークをタップ |
これで「画面回転・固定」が解除されます。
全画面やり方は?
一括でダウンロードやりたい
<1回でダウンロード「一括ダウンロード」やり方>(2023年11月9日)
Kindleの一括ダウンロードは、やり方が「2通り」あります。
| 1:「コレクション」を使っての一括ダウンロード |
| 2:本を選択してから一括ダウンロード |
詳しくは、以下の記事をご覧ください。
残り時間の表示どこ?
<残り時間の表示方法(iOS、Android、Mac、Paperwhite)>(2023年11月9日)
Kindleアプリ「残り時間」は、以下の方法で表示できます。
1:「Aa」
2:その他
3:読書の進捗状況
4:本の残り時間
さらに、画面左下を直接タップすることで「表示を切り替える」こともできます。
時計の表示どこ?
<時計の表示、非表示やり方(iOS、Mac、Kindle Paperwhite)>(2023年11月10日)
Kindleアプリでの「時計の表示」「時計の非表示」は、以下の方法でできます。
1:「Aa」
2:その他
3:時計を表示する
Androidでの「時計の表示」「時計の非表示」は、システムUI調整ツールを使うためおすすめできません。
マーカー一覧どこ?
<ハイライト(マーカー) 一覧の場所>(2023年11月17日)
Kindleのハイライト(マーカー) 一覧は「マイノート」にあります。Aaの左隣です。
Windows、Paperwhiteのノートブック、マイノートは、違う場所にあります。
詳しくは、下記の記事をご覧ください。
続刊まとめのやり方は?
<漫画の「続刊をまとめる設定」の場所(iOS、Android、Mac、Paperwhite)>(2023年11月10日)
漫画の「続刊をまとめる設定」は、以下の場所にあります。
iOS、Android、Mac
1:トップ画面にする
2:その他
3:設定
4:ライブラリー内でシリーズごとに分類
Paperwhite
1:設定
2:端末オプション
3:詳細オプション
4:ホームとライブラリ
5:ライブラリーでシリーズをグループ化
Windows版では、続刊をまとめることはできないようです。(2023年11月10日現在)
手動アップデートやりたい
<手動アップデートやり方>(2023年8月24日)
Kindleアプリの手動アップデートのやり方は、以下の通りです。
| iPhone版 | APP Storeで「Kindle」と検索 |
| iOS版 | APP Storeで「Kindle」と検索 |
| Android版 | Playストアで「Kindle」と検索 |
| Windows版 | 自動アップデート |
| Mac版 | APP Storeアプリを開き アップデートの項目を見る |
| Kindle Paperwhite | 1:「:」 2:設定 3:端末オプション 4:詳細オプション 5:Kindleをアップデート |
詳しくは、以下の記事をご覧ください。
登録解除は?
<登録解除のやり方(Windows)>(2023年11月10日)
Kindle Windows版の登録解除は、以下の通りです。
1:ツール
2:オプション
3:登録「登録の解除」
4:「〜〜同意します」にチェック
5:登録の解除
6:登録が解除される
辞書を変えたい
<辞書変更のやり方(アプリ、PC、Paperwhite)>(2023年11月10日)
辞書切り替えのボタンの位置は、少し分かりにくいところにあります。
しかし
切り替えボタンの位置さえわかれば、簡単に辞書を切り替えることができます。
詳しくは、以下の記事をご覧ください。
x-ray使えるか知りたい
<x-rayが使える、使えないの見分け方>(2023年5月25日)
Kindle本のx-rayが使えるかは「Amazon商品ページの商品の詳細」でわかります。
| x-rayが使える場合は「x-ray:有効」 |
| x-rayが使えない場合は「x-ray:有効にされていません」 |
このように書いてあります。
日本語入力できない
<日本語入力できない時の戻し方(iOS、Android、Paperwhite)>(2023年3月29日)
日本語入力できない時の戻し方は、以下の通りです。
iOS
「あいう」をタップしてください。
Android
「あa1」をタップしてください。
Kindle Paperwhite
「あいう」をタップしてください。
サンプル削除できない
<サンプルが削除できない>(2023年11月10日)
kindleサンプルの削除は「インターネットに接続した状態で」以下のボタンを押してください。
<Kindleサンプルの削除方法>
| iOS | 永久に削除 |
| Android | アイテムを削除「すべての端末」 |
| Windows | サンプルを削除 |
| Mac | 永久に削除 |
| Paperwhite | このサンプルを削除 |
縦読み、どれでできる?
<縦スクロール、縦読みについて調査>(2023年11月11日)
Kindle縦スクロール(連続スクロール)を調査した結果は、以下のとおりです。
Amazonコンテンツ「連続スクロール」可能アプリ一覧
| iPhone | 文字の本 |
| iOS | 文字の本 |
| Android | 文字の本 |
| Windows | × |
| Mac | 文字の本 |
| Paperwhite | × |
| Kindle cloud reader | 漫画の本 |
| 「Fliptoon 縦読みマンガ」 | 縦読み漫画の本 |
「連続スクロールの項目が利用できません」となっていたら、そのコンテンツは連続スクロールができません。
アプリの仕様は、バージョンアップで変わる可能性があります。
詳しくは、下の記事をご覧ください。
画面が暗い
<Kindleアプリ(iPad)暗いところで使うと画面も暗くなる>(2023年7月16日)
iPadの画面が暗いところで暗くなるのは、iPadの「明るさ自動調節機能」が原因です。
「明るさ自動調節機能」が不要ならオフにしましょう。
「明るさ自動調節機能」のオフのやり方は、以下の通りです。
1:アクセシビリティ
2:画面表示とテキストサイズ
3:明るさの自動調節(オフにする)
これで「明るさ自動調節機能」をオフにする事ができます。
画面に太い線がある
<画面に太い線が入っている>(2023年7月19日)
Kindleアプリの画面に「灰色の太い線」が入っているのは、おそらく機能の1つ「読書用定規」が原因かもしれません。
必要ないなら、オフにしてください。
「読書用定規」は、以下の場所にあります。
1:Aa
2:その他
3:読書用定規
これで、線が消えない場合は「Kindleアプリに問題がある」かと思われます。なるべく早くAmazonへご連絡ください。
保存場所の変更できる?
<Kindleアプリの保存場所は「変更できるもの」「変更できないもの」があります>(2023年11月12日)
Kindleアプリの保存場所は「変更できるもの」「変更できないもの」があります。
詳しくは、以下の通りです。
Kindleアプリ「保存場所の変更」可能機種
| iPhone | × |
| iOS | × |
| Android | ○ |
| Windows | ○ |
| Mac | × |
| Paperwhite | × |
詳しいやり方は、下記の記事をご覧ください。
読んだ本の本棚に追加、とは?
<Kindleアプリ「読んだ本の本棚に追加」とは?>(2023年11月3日現在)
Kindleアプリの「読んだ本の本棚に追加」は、既読の印をつけるための機能です。(2023年11月3日現在)
(注意)アプリの機能は、バージョンアップにより変わることがあります。
(注意)Windows版には「既読の印の機能」は、ありません。
未読にする、とは?
<Kindleアプリ「未読にする」とは?>(2023年9月11日)
Kindleアプリ「未読にする」は、既読の印を削除する機能です。
そして
既読の印は「本を最後のページまで開く」と、本につく印です。
既読の印は、絞り込みで使えます。
◆Paperwhite◆
Kindle Paperwhiteに関係する記事です。
使い方は?
<「kindle paperwhite」簡単な操作方法>(2023年7月10日)
kindle paperwhiteの操作は「この3つを知っておけば」とりあえず安心です。
1:電源ボタンの操作
2:読書中操作
3:簡単な設定
詳しくは、以下の記事をご覧ください。
Kindle E-inkの一覧が見たい
<日本発売「Amazon Kindle(E-ink)」一覧>(2023年9月17日)
日本で発売された「Amazon Kindle(E-ink)」一覧を用意しました。
詳しくは、下記の記事をご覧ください。
世代を確認したい
<Kindle Paperwhite「世代」確認方法>(2023年3月24日)
Kindle Paperwhite「世代」は、以下の方法で確認できます。
1:設定
2:端末オプション
3:端末情報
pinを忘れた
<Kindle Paperwhite「pin」を忘れた時の対処法>(2022年11月26日)
機能制限 pinを忘れた時は、本体を「初期化」してください。
初期化は、パスワード入力画面で「111222777」と入力するとできます。
OKを押すと「即座に初期化が始まる」ので注意してください。
(注意)このやり方ができるのは「第6世代以降」です。
端末パスワード忘れた
<Kindle Paperwhite「端末パスワード」忘れた時の対処法>(2022年11月26日)
端末パスワードを忘れた時は、本体を「初期化」してください。
初期化は、パスワード入力画面で「111222777」と入力するとできます。
OKを押すと「即座に初期化が始まる」ので注意してください。
(注意:このやり方ができるのは「第6世代以降」です)
端末を捨てたい
<Kindle Paperwhite「捨て方」3つのポイント>(2023年3月19日)
Kindle Paperwhite 捨て方のポイントは3つ。
1:本体の初期化
2:端末の登録解除
3:家電量販店「小型家電リサイクル」
小さな店舗では「小型家電リサイクルを行っていない店舗」もあります。「小型家電リサイクル」で処分依頼した家電は、決して戻って来ません。
詳しくは、以下の記事をご覧ください。
電源がつかない
<Kindle Paperwhite「電源がつかない時」やってほしいこと1選>(2023年3月24日)
Kindle Paperwhiteの電源が入らなくなった時、処分する前に「再起動」を試してください。
再起動のやり方は「電源ボタンを15秒押し続ける」です。
運が良ければ復活するかもしれません。
ぜひ試してください。
初期化やり方は?
<kindle paperwhite「初期化」のやり方>(2022年10月12日)
kindle paperwhite「初期化」は、以下の場所にあります。
1:右上メニュー
2:設定
3:端末オプション
4:リセット
リセットをすると「本当に全て初期化される」ので気をつけてください。
画面をオフにしたい
<Kindle Paperwhiteの画面オフ>(2022年10月15日)
Kindle Paperwhite の画面オフは、スリープと違い「Kindle Paperwhite を完全にオフ」にします。
1:電源ボタンを「7秒長押し」する
2:電源メニューが出る
3:「画面オフ」をタップする
これで「Kindle Paperwhite 画面オフ」にすることができます。
画面が暗い
<Kindle Paperwhite「画面を明るくする」>(2023年7月15日)
Kindle Paperwhiteは、明るさを変更できます。やり方は以下の通りです。
1:本を開く
2:画面の上の方をタップする
3:画面の上・中央の「V」をタップする
4:明るさを調節する
これで「明るく」する事ができます。
位置noを表示したい
<kindle Paperwhite「位置no」表示、非表示>(2023年3月30日)
kindle Paperwhite「位置no」表示方法は、2通りあります。
1:画面左下を直接タップ
2:「Aa」「その他」「読書の進捗状況」
文字を大きく
<Kindle Paperwhite「文字を大きくする方法」>(2023年3月24日)
Kindle Paperwhiteの「文字の本」は、以下の方法で文字を大きくすることができます。
1:「Aa」
2:フォント
3:サイズ
「画像の本(固定レイアウト型)」は、文字だけ大きくすることができません。
目次は、どこ?
<Kindle Paperwhite「目次の表示」やり方>(2023年7月11日)
Kindle Paperwhite「目次の表示」やり方は、以下の通りです。
1:メニュー
2:Aaの右の「≡」(目次アイコン)をタップ
これで目次を表示できます。
ポピュラーハイライト一覧、どこ?
<Paperwhite「ポピュラーハイライト一覧」どこ?>(2023年11月18日)
Paperwhiteのポピュラーハイライト一覧は「目次の画面」にあります。
具体的には、以下の場所にあります。
1:文字の本を開く
2:画面上部1/4をタップ
3:目次をタップ(Aaの右です)
4:ポピュラー・ハイライトに切り替え
推理小説では「犯人をポピュラーハイライトしている」場合があるらしいので、十分注意してください。
容量確認は、どこ?
<Kindle Paperwhite「ユーザーデータ(使用できる容量)」どれくらい?>(2023年9月14日)
Kindle Paperwhiteの「ユーザーデータ(使用できる容量)」は、以下の場所で見ることができます。
1:「:」
2:設定
3:端末オプション
4:詳細オプション
5:ストレージ管理
ストレージ管理では、容量の管理もできます。
言語設定は、どこ?
<Kindle Paperwhite「言語設定」やり方 >(2023年9月16日)
Paperwhiteは、インストール後でも言語設定を変えることができます。
1:「:」
2:上から4番目(設定)
3:上から5番目(地球儀のマーク)
4:上から1番目(言語変更)
5:「日本語」を選択
6:「OK」をタップ
7:もう一回「OK」をタップ
8:自動で再起動される
9:日本語に変わる
これで日本語へ変えることができます。
E-Inkマニュアル、公式サイトのどこ?
<Kindle(E-Ink)「マニュアルは、公式サイトのどこにある?」>(2023年8月29日)
「Kindle(E-Ink)マニュアル」は、Amazon公式サイト以下の場所にあります。
スマホ
| 1:Amazon公式ページ一番下「ヘルプ」 |
| 2:「Amazonデバイス」 |
| 3:「すべての端末とKindle無料アプリ」 |
| 4:「Kindle端末」 |
| 5:「Kindle電子書籍リーダーユーザーズガイドおよびクイックスタートガイド」 |
PC
| 1:Amazon公式ページ一番下・ヘルプ&ガイド「お客様サポート」 |
| 2:「デジタルサービスおよびデバイスサポート」 |
| 3:「Kindle端末」 |
| 4:「Kindle電子書籍リーダーユーザーズガイドおよびクイックスタートガイド」 |
カバー「いる?」「いらない?」
<Kindle Paperwhiteカバー「いる?」「いらない?」>(2023年8月16日)
Kindle Paperwhiteのカバーは「いる?」「いらない?」の小話です。
よければご覧ください。
◆Amazon公式サイト◆
Amazonサイト、Kindleサイトに関する記事です。
Amazonギフト券使い方は?
<「Amazonギフト券」使い方>(2023年7月26日)
Kindleで「Amazonギフト券」を使うには、以下のようにします。
| 1:使いたい金額の「Amazonギフト券」を購入する |
| 2:購入した「Amazonギフト券の番号」をAmazonサイトへ登録する |
| 3:Kindle本を購入する |
「Amazonギフト券」は、コンビニで気軽に買えて便利です。
詳しくは、以下の記事をご覧ください。
KindleでAmazonギフト券が使えない
<KindleでAmazonギフト券が使えない時に確認して欲しい所>(2023年9月19日)
KindleでAmazonギフト券が使えない場合、1カ所確認しください。
| 1:「コンテンツ&デバイス」(PCページでは「コンテンツと端末の管理」) |
| 2:「設定」 |
| 3:「お支払い方法の編集」 |
そこには「ギフト券」という項目があります。「ギフト券」にチェックが入っていない場合は、チェックを入れて設定を保存してください。
もし、これでうまくいかなかった場合は、他の事が原因かと思われます。なるべく早くAmazonサポートへ連絡してください。
Kindle「1-Click 支払い」変更したい
<Kindle 1-Click「支払い設定」変更のやり方>(2023年7月26日)
Kindle「1-Click支払い」変更の設定は「コンテンツと端末の管理」の中にあります。
詳しくは、以下の記事をご覧ください。
ブラウザで読むには?
<Kindle「ブラウザで読む方法」>(2023年7月24日)
Kindle本をブラウザで読むには「Kindle Cloud Reader」を使います。
しかし、ほとんどのKindle本は、ブラウザでは読めません。
Kindleアプリを使った方が良いでしょう。
詳しくは、以下の記事をご覧ください。
電子書籍は、返品できる?
<電子書籍は返品できるのか?Amazonだけがキャンセル可能>(2023年7月12日)
電子書籍は、基本的に返品できません。
しかし、Amazonだけは「返金の手段さえあれば」返品に応じてくれます。
(Amazonの返品の仕様は、変更される可能性があります)
詳しくは、以下の記事をご覧ください。
電子書籍の返品は、いつまで?
<kindle返品は「いつまでできる?」>(2023年3月17日)
Amazon kindleは「注文日を含めて7日以内」なら返品が可能な場合があります。(2023年3月17日現在)
詳しくは、以下の記事をご覧ください。
Kindle Unlimited検索は?
<Kindle Unlimited「検索方法」>(2023年9月2日)
検索語を使った「Kindle Unlimited検索」やり方です。
詳しくは、以下の記事をご覧ください。
Kindle Unlimited絞り込み検索は?
<Kindle Unlimitedで読める本「絞り込み表示」やり方>(2023年9月6日)
検索語を使わず、絞り込みから「Kindle Unlimited検索」するやり方です。
詳しくは、以下の記事をご覧ください。
Kindle Unlimited雑誌一覧の表示
<Kindle Unlimited「雑誌一覧」の表示>(2023年11月14日)
Kindle Unlimitedの雑誌一覧を表示させる方法は、以下のとおりです。
| 1:Amazonサイトを開く |
| 2:Amazon検索で「雑誌」と検索する |
| 3:絞り込みで「Kindle Unlimited 読み放題・読み放題対象タイトル」」へチェックをいれる |
これで、すべての「Kindle Unlimitedの雑誌」が表示されます。
そして
このままでは表示数が多いので、あとはお好みで絞り込んでください。
Kindle Unlimited「小説」ある?
<Kindleアンリミテッド「小説は、ある?」>(2023年8月23日)
Kindleアンリミテッドには、結構有名な小説があります。その一部を紹介します。
Kindleアンリミテッド「小説」(2023年8月23日現在、敬称略)
| モモ | ミヒャエル・エンデ |
| はてしない物語 上 (下巻は、対象外) | ミヒャエル・エンデ |
| 星の王子さま | サン=テグジュペリ |
| 風にのってきた メアリー・ポピンズ | P.L.トラヴァース |
| 旅のラゴス | 筒井康隆 |
| 坂の上の雲(一) (一巻以外は、対象外) | 司馬遼太郎 |
| ゼロの焦点 | 松本 清張 |
| ゴールデンスランバー | 伊坂幸太郎 |
| 新装版 殺戮にいたる病 | 我孫子武丸 |
Kindleアンリミテッドの内容は、ひんぱんに変更されます。
詳しくは、以下の記事をご覧ください。
Amazonの本「ランキング」どこ?
<Amazonの本「2カ所のランキング」>(2023年7月23日)
Amazonの本「ランキング」は、2カ所あります。
1:「Kindle本ランキング」
2:「本のランキング」
この2つは、微妙に内容が違います。
詳しくは、以下の記事をご覧ください。
漫画ランキング、どこ?
<Kindle「漫画ランキング」どこにある?>(2023年9月11日)
「Kindleの漫画ランキング」は、以下の場所にあります。
スマホ
1:「≡」
2:トップカテゴリー「Kindle本」
3:「マンガ」
4:売り上げと閲読ランキング「タイトルをもっと見る」
PC
1:「≡すべて」
2:「Kindle本&電子書籍リーダー」
3:Kindleストア「Kindleマンガ」
4:売上と閲読によるランキング「タイトルをもっと見る」
ビジネス書ランキング、どこ?
<Kindle本、Amazonの本「ビジネス書ランキング」の場所>(2023年7月23日)
Amazon「ビジネス書ランキング」は、2カ所あります。
1:「Kindle本ランキング」
2:「本のランキング」
売れ筋という意味では「本のランキング」の方が正確かもしれません。
詳しくは、以下の記事をご覧ください。
月替わりセールいつから、いつまで?
日替わりセール、どこ?
<Kindle「日替わりセール」どこにある?>(2023年8月20日)
Kindle日替わりセールは、以下の場所にあります。
スマホ
1:「≡」
2:トップカテゴリー(すべてを表示)
3:Kindle本&電子書籍リーダー
4:Kindle本
5:セール&キャンペーン
PC
1:すべて
2:Kindle本&電子書籍リーダー
3:Kindle本
4:セール&キャンペーン
Amazonキャンペーンは、仕様の変更または終了する場合があります。
漫画1冊の容量
<Kindle「漫画1冊の容量は、どれくらい?」>(2023年8月17日)
Kindleで「ワンピース・モノクロ版の1冊の容量」を調べてみました。
Kindle「ワンピース・モノクロ版」1冊の容量(端数切り捨て)
| 巻数 | 容量(MB) |
| 1巻 | 67MB |
| 2巻 | 54MB |
| 3巻 | 50MB |
| 4巻 | 52MB |
| 5巻 | 51MB |
| 6巻 | 49MB |
| 7巻 | 54MB |
| 8巻 | 55MB |
| 9巻 | 62MB |
| 10巻 | 58MB |
| 平均 | 55MB |
詳しくは、以下の記事をご覧ください。
画面が「突然、英語になった」
<kindleストアの画面説明「英語になった時」日本語への戻し方>(2023年8月14日)
kindleストアの画面説明が英語のなった時は、以下の操作をしてください。
| 1:Amazonサイトの最下部へスクロール |
| 2:「English」になっているところを「日本語-JA」へ変える |
もしこれで、画面説明が日本語に戻らなかったら、おそらく違うところが原因です。
その時は「Amazon公式へ連絡」してください。
Kindle端末の登録状況を見たい
<Kindle端末「登録状況」確認方法>(2023年9月9日)
Kindle端末の登録状況は「コンテンツと端末の管理」の「端末」で見ることができます。
Kindle端末を登録解除したい
<このブログの紹介>
このブログ「トップページ」の紹介です。
このブログ・タナカノでは、以下の情報を紹介しています。
1:電子書籍ストア
2:おすすめの本
3:困ったときのQ&A
よければご覧ください。
記事は、以上です。
ありがとうございました。