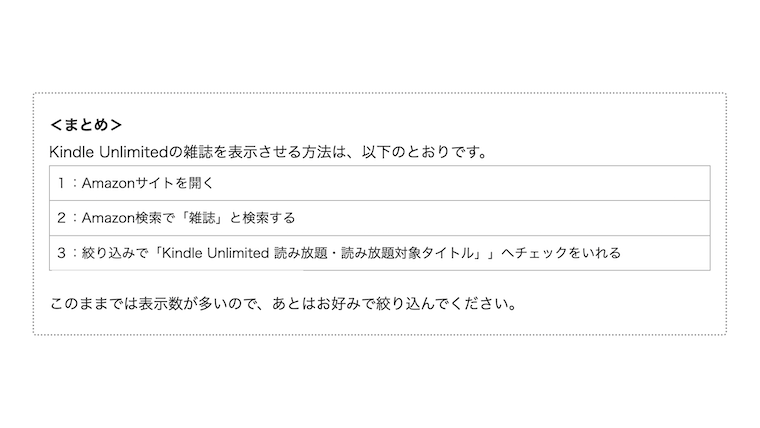「Kindle Unlimitedの雑誌を一覧で表示させたいんだけど」
そう思ったことはありませんか?
Kindle Unlimitedの雑誌を表示させる方法は、以下のとおりです。
| 1:Amazonサイトを開く |
| 2:Amazon検索で「雑誌」と検索する |
| 3:絞り込みで「Kindle Unlimited 読み放題・読み放題対象タイトル」」へチェックをいれる |
これで、すべての「Kindle Unlimitedの雑誌」が表示されます。
そして
このままでは表示数が多いので、あとはお好みで絞り込んでください。
<この記事に書かれていること>
| 1:Kindle Unlimited「雑誌一覧」表示方法 |
| 2:「雑誌一覧」表示方法(スマホ) |
| 3:「雑誌一覧」表示方法(PC) |
この記事は2023年11月14日に書きました。
Kindle Unlimited「雑誌一覧」表示方法
今回は「Kindle Unlimited・雑誌一覧」の表示方法を紹介します。
「雑誌一覧」表示方法(スマホ)
スマホでの「Kindle Unlimited・雑誌一覧」表示方法です。
| 1:Amazonの検索で「雑誌」と検索する |
| 2:「絞り込み」をタップ |
| 3:Kindle Unlimited 読み放題「読み放題対象タイトル」へチェックをいれる |
このままでは表示数が多いので、あとはお好みで絞り込みを増やしてください。
「雑誌一覧」表示方法(PC)
PCでの「Kindle Unlimited・雑誌一覧」表示方法です。
| 1:Amazonの検索で「雑誌」と検索する |
| 2:左メニューのKindle Unlimited 読み放題「読み放題対象タイトル」へチェックをいれる |
このままでは表示数が多いので、あとはお好みで絞り込んでください。
<まとめ>
Kindle Unlimitedの雑誌を表示させる方法は、以下のとおりです。
| 1:Amazonサイトを開く |
| 2:Amazon検索で「雑誌」と検索する |
| 3:絞り込みで「Kindle Unlimited 読み放題・読み放題対象タイトル」」へチェックをいれる |
このままでは表示数が多いので、あとはお好みで絞り込んでください。
<「Kindleからhontoへの移行を考えていませんか?」特集記事の紹介>
このブログの特集記事の紹介です。
「Kindleからhontoへの移行を考えていませんか?」
このブログ・タナカノでは「Kindleからhontoへの移行を考えている方へ」比較記事を用意しました。
よければ、下記の記事をご覧ください。
記事は、以上です。
ありがとうございました。