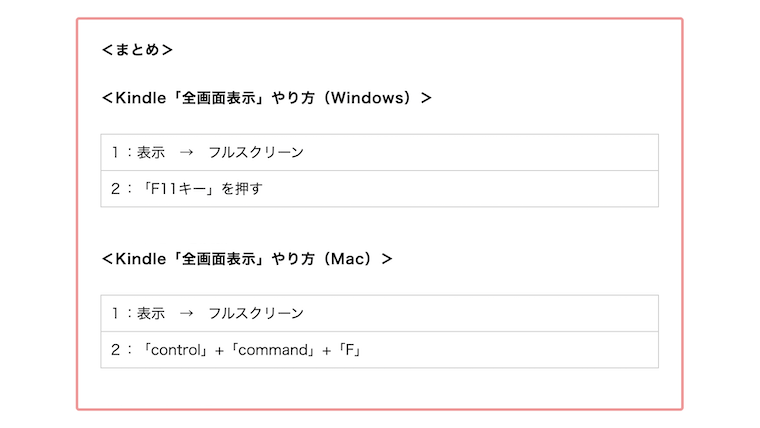「Kindleアプリの全画面表示は、どうやるの?」
そう思ったことはありませんか?
Kindleは「全画面表示ができる」「元から全画面表示」の2種類があります。
<Kindle「全画面表示」できる機種>
| 全画面表示 | |
| iPhone | 元から全画面表示 |
| iOS | 元から全画面表示 |
| Android | 元から全画面表示 |
| Windows | ○ |
| Mac | ○ |
| Paperwhite | 元から全画面表示 |
<この記事に書かれていること>
1:Kindle「全画面表示」やり方、戻し方(Windows)
2:Kindle「全画面表示」やり方、戻し方(Mac)
調査した端末
iPhone SE 第3世代(iOS17.1)
iPad mini 第5世代(iOS17.1)
arrows M04(Android7.1.1)
Kindle Paperwhite(第七世代)
調査したアプリのバージョン:
iPhone用のKindle=7.0
iOS=7.0
Android=8.51.1.0
Windows=2.1.0
Mac=7.0
Paperwhite=Kindle Paperwhite(第七世代)ファームウェアバージョンKindle 5.16.2.1.1
この記事は2023年11月8日に書き直しました。
1:Kindle「全画面表示」(Windows)
Windows「全画面表示」やり方
Windowsでのやり方は「2種類」あります。
| 1:表示 → フルスクリーン |
| 2:「F11キー」を押す |
Windows「全画面表示」戻し方
Windowsでの戻し方は「3種類」あります。
| 1:「F11キー」を押す |
| 2:「ESCキー」を押す |
| 3:「中央をクリック」→ 「×をクリック」 |
2:Kindle「全画面表示」やり方(Mac)
Mac「全画面表示」やり方
Macでのやり方は「2種類」あります。
| 1:表示 → フルスクリーン |
| 2:「control」+「command」+「F」 |
Mac「全画面表示」戻し方
Macでの戻し方は「3種類」あります。
| 1:「カーソルを上へ持っていく」→ 表示 → フルスクリーンモードを終了 |
| 2:「control」+「command」+「F」 |
<まとめ>
<Kindle「全画面表示」やり方(Windows)>
| 1:表示 → フルスクリーン |
| 2:「F11キー」を押す |
<Kindle「全画面表示」やり方(Mac)>
| 1:表示 → フルスクリーン |
| 2:「control」+「command」+「F」 |
<「Kindleからhontoへの移行を考えていませんか?」特集記事の紹介>
このブログの特集記事の紹介です。
「Kindleからhontoへの移行を考えていませんか?」
このブログ・タナカノでは「Kindleからhontoへの移行を考えている方へ」比較記事を用意しました。
よければ、下記の記事をご覧ください。
記事は、以上です。
ありがとうございました。