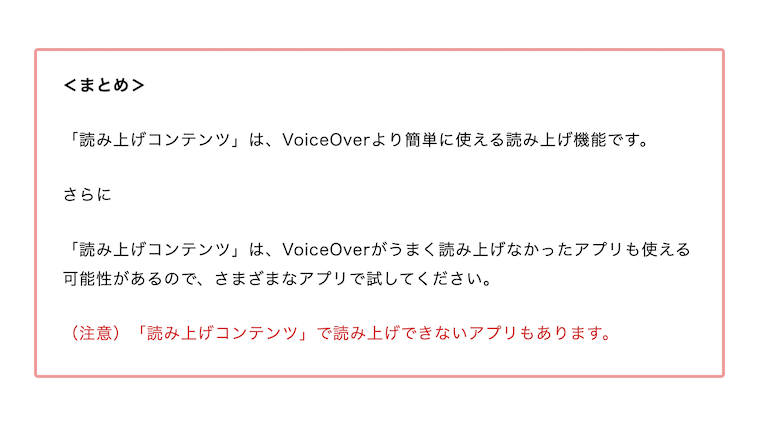「VoiceOverが使いにくいんだけど」
そう思った方は「読み上げコンテンツ」を使ってみてください。
「読み上げコンテンツ」は、以下の場所にあります。
1:設定
2:アクセシビリティ
3:読み上げコンテンツ
人によっては「読み上げコンテンツ」の方が良いでしょう。
読み上げコンテンツは「画面の読み上げ」「読み上げコントローラー」この2つをONにすれば、すぐにでも使えます。
(注意)「読み上げコンテンツ」で読み上げできないアプリもあります。
<この記事に書かれていること>
1:「読み上げコンテンツ」使い方
<iPad mini(第5世代)で説明>
私は、iPad mini(第5世代)しか持っていないので「アクセスガイド」の説明は、iPad miniを使って行います。
調査端末
iPad mini(第5世代)
iPad OS 16.4.1
この記事は2023年4月24日に書きました。
「読み上げコンテンツ」とは?
「読み上げコンテンツ」とは、アプリ内の文字を読み上げてくれるアクセシビリティ機能です。
「読み上げコンテンツ」を使えば、再生ボタンを押すとアプリ内の文字を読み上げてくれ、文字を音声として楽しむことができます。
読み上げ機能は「読み上げコンテンツ」のほかに「VoiceOver」があります。
「VoiceOver」もアクセシビリティ機能です。「VoiceOver」を使えば、画面上の文字すべてを読み上げてくれます。
しかし
「VoiceOver」は操作が難しく、慣れるまで時間がかかります。
「読み上げコンテンツ」「VoiceOver」違い
「読み上げコンテンツ」「VoiceOver」は、以下の違いがあります。
<読み上げコンテンツ>
1:アプリ内だけを読み上げ
2:読み上げ開始は「再生ボタン」
3:操作は特に変わらない
<VoiceOver>
1:アプリ外も全てを読み上げ
2:読み上げ開始は「専用操作」
3:操作が通常と大きく違う
「読み上げコンテンツ」は、VoiceOverがうまく読み上げなかったアプリも使える可能性があるので、さまざまなアプリで試してください。
「読み上げコンテンツ」使い方
読み上げコンテンツの使い方を紹介します。
読み上げコンテンツは、以下の場所で設定します。
1:設定アプリ
2:アクセシビリティ
3:読み上げコンテンツ
読み上げコンテンツは「読み上げコントローラー」の再生ボタンを押すと読み上げが開始されます。
「読み上げコンテンツ」初期設定
初期設定は「読み上げコンテンツ」をどのように使うか設定できます。
1:選択項目の読み上げ
2:画面の読み上げ
3:読み上げコントローラー
4:内容を強調表示
5:入力フィードバック
6:声
7:デフォルトの言語
8:言語を検出
9:読み上げ速度
10:読み方
「画面の読み上げ」「読み上げコントローラー」をONにすれば、すぐにでも使うことができます。
うまく読み上げが開始されない場合は、アプリの画面を一回タップしてください。その後再生すると、うまくいく場合があります。
1:選択項目の読み上げ
この機能は、おそらく使わないでしょう。
選択項目の読み上げは、選択された文章用です。
2:画面の読み上げ
画面の読み上げをONにすると「読み上げ機能が開始」されます。
3:読み上げコントローラー
読み上げコントローラーをONにすると、左側にコントロールパネルが出てきます。
このコントロールパネルで「再生」「停止」「読み上げ速度変更」ができます。
4:内容を強調表示
内容を強調表示は、どこを読み上げているか表示してくれます。
5:入力フィードバック
この機能は、おそらく使わないでしょう。
入力フィードバックは、入力した文字を読み上げてくれます。
6:声
声は、読み上げる音声を変えることができます。
音声のおすすめは「Otoya(拡張)」です。
<「読み上げ音声」一覧>(2023年4月25日現在)
| 音 声 | ||
| kyouko | 高 | 機械音声 |
| kyouko(拡張) | 高 | 普通 |
| Otoya | 低 | 機械音声 |
| Otoya(拡張) | 低 | 普通 |
| Siri(声1) | 低 | 聞きやすい |
| Siri(声2) | 高 | 聞きやすい |
<音声変更した後は、画面を読み上げをOFF、ON>
音声を変更したときは「画面を読み上げ」を一度OFFにして、再度ONにしてください。そうすると状態を更新されます。
(その後「読み上げコントローラー」もONにしてください)
7:デフォルトの言語
デフォルトの言語は、読み上げ「言語」を変える時に使います。
8:言語を検出
言語を検出は、よくわかりません。
おそらく、デフォルトの言語の自動設定かと思われます。
9:読み上げ速度
読み上げ速度は、読み上げ速度です。
読み上げ速度は「読み上げコントローラー」でも変更できます。
10:読み方
読み方は、おかしな読み方を正しく設定しなおすことができます。
しかし
1つ1つ手作業で設定することになり、現実的ではありません。
<まとめ>
「読み上げコンテンツ」は、VoiceOverより簡単に使えます。
さらに
「読み上げコンテンツ」は、VoiceOverがうまく読み上げなかったアプリも使える可能性があるので、さまざまなアプリで試してください。
(注意)「読み上げコンテンツ」で読み上げできないアプリもあります。
<このブログの紹介>
このブログ「トップページ」の紹介です。
このブログ・タナカノでは、以下の情報を紹介しています。
1:電子書籍ストア
2:おすすめの本
3:困ったときのQ&A
よければご覧ください。
記事は、以上です。
ありがとうございました。