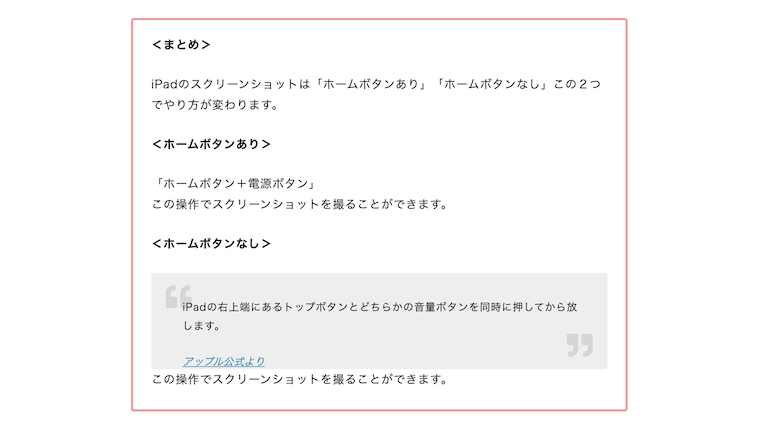「iPadのスクリーンショットは、どうやるの?」
そう思ったことはありませんか?
iPadのスクリーンショットは「ホームボタンあり」「ホームボタンなし」この2つでやり方が変わります。
<ホームボタンあり>
「ホームボタン+電源ボタン」同時に1回押す。
この操作でスクリーンショットを撮ることができます。
<ホームボタンなし>
その他のiPadのモデルの場合: iPadの右上端にあるトップボタンとどちらかの音量ボタンを同時に押してから放します。
アップル公式より
この操作でスクリーンショットを撮ることができます。
<この記事に書かれていること>
1:iPad「スクリーンショット」やり方
この記事は2023年4月15日に書きました。
「ホームボタンあり」「ホームボタンなし」で操作が違う
iPadのスクリーンショットは「ホームボタンあり」「ホームボタンなし」この2つで操作が違います。
私は、ホームボタンなしタイプのiPadを持っていません。
なので「ホームボタンなし」のやり方は、公式からの引用になります。(実際に試すことができないため)
iPadスクリーンショット「ホームボタンあり」
iPadスクリーンショット「ホームボタンあり」は、以下の操作でスクリーンショットを撮ることができます。
1:「ホームボタン+電源ボタン」同時に1回押す。
うまくスクリーンショットが撮れると「カメラのシャッター音」が鳴ります。
<撮ったスクリーンショットの場所>
撮ったスクリーンショットは、以下の場所で見ることができます。
1:「写真アプリを開く」
2:「メディアタイプ」
3:「スクリーンショット」
写真アプリで画像を長押しすることによって、さまざまな操作ができます。
iPadスクリーンショット「ホームボタンなし」
iPadスクリーンショット「ホームボタンなし」は、以下の操作でスクリーンショットを撮ることができます。
< iPadスクリーンショット「ホームボタンなし」やり方>
その他のiPadのモデルの場合: iPadの右上端にあるトップボタンとどちらかの音量ボタンを同時に押してから放します。
アップル公式より
アップル公式の説明では「どちらかの音量ボタン」とあります。
しかし
もし、スクリーンショットを撮るのなら「音量ボタン下」をおすすめします。
「音量ボタン下+電源ボタン」
理由は、音量ボタンの上を押してスクリーンショットを撮りそこねると「音量が上がってしまう」からです。
<撮ったスクリーンショットの場所>
撮ったスクリーンショットは、以下の場所で見ることができます。
1:「写真アプリを開く」
2:「メディアタイプ」
3:「スクリーンショット」
写真アプリで画像を長押しすることによって、さまざまな操作ができます。
<まとめ>
iPadのスクリーンショットは「ホームボタンあり」「ホームボタンなし」この2つでやり方が変わります。
<ホームボタンあり>
「ホームボタン+電源ボタン」同時に1回押す。
この操作でスクリーンショットを撮ることができます。
<ホームボタンなし>
その他のiPadのモデルの場合: iPadの右上端にあるトップボタンとどちらかの音量ボタンを同時に押してから放します。
アップル公式より
この操作でスクリーンショットを撮ることができます。
<このブログの紹介>
このブログ「トップページ」の紹介です。
このブログ・タナカノでは、以下の情報を紹介しています。
1:電子書籍ストア
2:おすすめの本
3:困ったときのQ&A
よければご覧ください。
記事は、以上です。
ありがとうございました。