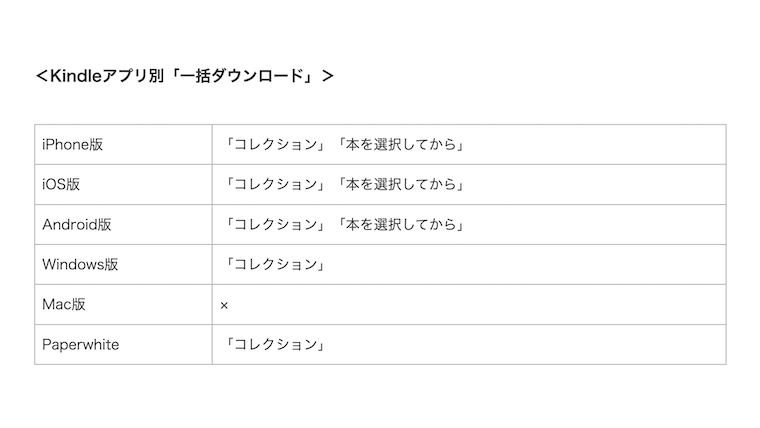「Kindleアプリでの一括ダウンロードはどうやるの?」
そう思ったことはありませんか?
Kindleの一括ダウンロードは、やり方が「2通り」あります。
| 1:「コレクション」を使っての一括ダウンロード |
| 2:本を選択してから一括ダウンロード |
しかし
Kindleの一括ダウンロードは、アプリによってできる種類が変わります。
詳しくは、以下の通りです。
<Kindleアプリ別「一括ダウンロード」>
| iPhone版 | 「コレクション」「本を選択してから」の2通り |
| iOS版 | 「コレクション」「本を選択してから」の2通り |
| Android版 | 「コレクション」「本を選択してから」の2通り |
| Windows版 | 「コレクション」だけ |
| Mac版 | 「コレクション」「Shift+クリック」の2通り |
| Paperwhite | 「コレクション」だけ |
うまくいかない場合は、アプリを最新のバージョンにしてください。
<コレクションとは>
コレクションとは、Kindleアプリの「本棚機能」です。
作った本棚は、アカウント内で共有されます。
コレクションは、以下の場所にあります。
1:ライブラリ
2:並べ替え
3:コレクション
並べ替えにコレクションが表示されない時は、ライブラリを押して最初の画面に戻してください。(漫画の続刊まとめを開いていると、コレクションは表示されません)
<この記事に書かれていること>
1:Kindleアプリで「一括ダウンロード」が違う
2:「一括ダウンロード」(iPhone)
3:「一括ダウンロード」(iOS)
4:「一括ダウンロード」(Android)
5:「一括ダウンロード」(Windows)
6:「一括ダウンロード」(Mac)
7:「一括ダウンロード」(Paperwhite)
調査した端末
iPhone SE 第3世代(iOS17.1.1)
iPad mini 第5世代(iOS17.1.1)
arrows M04(Android7.1.1)
Kindle Paperwhite(第七世代)
調査したアプリのバージョン:
iPhone用のKindle=7.0
iOS=7.0
Android=8.51.1.0
Windows=2.1.0
Mac=7.0
Paperwhite=Kindle Paperwhite(第七世代)ファームウェアバージョンKindle 5.16.2.1.1
この記事は2023年11月9日に書き直しました。
Kindleアプリで「一括ダウンロード」が違う
Kindleの一括ダウンロードは、アプリによってできる種類が変わります。
<Kindleアプリ別「一括ダウンロード」>
| iPhone版 | 「コレクション」「本を選択してから」の2通り |
| iOS版 | 「コレクション」「本を選択してから」の2通り |
| Android版 | 「コレクション」「本を選択してから」の2通り |
| Windows版 | 「コレクション」だけ |
| Mac版 | 「コレクション」「Shift+クリック」の2通り |
| Paperwhite | 「コレクション」だけ |
うまくいかない場合は、アプリを最新のバージョンにしてください。
「一括ダウンロードやり方」(iPhone)
コレクション
iPhone版での「コレクションでの一括ダウンロード」のやり方は、以下の通りです。
| 1:ライブラリ |
| 2:「↓↑」並べ替えマーク |
| 3:「コレクション」 |
| 4:ダウンロードしたいコレクションを長押し |
| 5:「コレクションをダウンロード」 |
本を選択してから
iPhone版での「本を選択してから一括ダウンロード」のやり方は、以下の通りです。
| 1:ライブラリ |
| 2:「↓↑」並べ替えマーク |
| 3:「グリッド」もしくは「リスト」 |
| 4:ダウンロードしたい本を長押し |
| 5:「複数のアイテムを選択」 |
| 6:追加でダウンロードしたい本をタップ |
| 7:「アクション」(右上にあります) |
| 8:「選択したものをダウンロード」 |
「一括ダウンロードやり方」(iOS)
コレクション
iOS版での「コレクションでの一括ダウンロード」のやり方は、以下の通りです。
| 1:ライブラリ |
| 2:「並べ替え↓↑」 |
| 3:「コレクション」 |
| 4:ダウンロードしたいコレクションを長押し |
| 5:「コレクションをダウンロード」 |
本を選択してから
iOS版での「本を選択してから一括ダウンロード」のやり方は、以下の通りです。
| 1:ライブラリ |
| 2:「並べ替え↓↑」 |
| 3:「グリッド」もしくは「リスト」 |
| 4:ダウンロードしたい本を長押し |
| 5:「複数のアイテムを選択」 |
| 6:追加でダウンロードしたい本をタップ |
| 7:「アクション」(右上にあります) |
| 8:「選択したものをダウンロード」 |
「一括ダウンロードやり方」(Android)
コレクション
Android版での「コレクションでの一括ダウンロード」のやり方は、以下の通りです。
| 1:ライブラリ |
| 2:「≡」(右上の並べ替えアイコン) |
| 3:「コレクション」 |
| 4:ダウンロードしたいコレクションを長押し |
| 5:「↓」(右上にあります) |
| 6:「ダウンロード」 |
本を選択してから
Android版での「本を選択してから一括ダウンロード」のやり方は、以下の通りです。
| 1:ライブラリ |
| 2:「≡」(右上の並べ替えアイコン) |
| 3:「グリッド」もしくは「リスト」 |
| 4:ダウンロードしたい本を長押し |
| 5:追加でダウンロードしたい本をタップ |
| 6:「↓」(右上にあります) |
「一括ダウンロードやり方」(Windows)
コレクション
Windows版での「コレクションでの一括ダウンロード」のやり方は、以下の通りです。
| 1:「コレクション」 |
| 2:ダウンロードしたいコレクションを「右クリック」または「:をクリック」 |
| 3:「ダウンロード」 |
「一括ダウンロードやり方」(Mac)
コレクション
Mac版での「コレクションでの一括ダウンロード」のやり方は、以下の通りです。
| 1:ライブラリ |
| 2:「並べ替え↓↑」 |
| 3:「コレクション」 |
| 4:「コレクションを右クリック」(トラックパッドは、2本指でタップ) |
| 5:「コレクションをダウンロード」 |
Shift+クリック
Mac版での「Shift+クリック」のやり方は、以下の通りです。
| 1:ライブラリ |
| 2:「並べ替え↓↑」 |
| 3:「グリッド」もしくは「リスト」 |
| 4:ダウンロードしたい本をShiftを押しながらクリックで複数選ぶ |
| 5:「アクション」(右上にあります) |
| 6:「選択したものをダウンロード」 |
うまくいかない場合は、アプリを最新のバージョンにしてください。
Paperwhite
コレクション
Paperwhiteでの「コレクションでの一括ダウンロード」のやり方は、以下の通りです。
| 1:ライブラリ |
| 2:「≡」(右上の並べ替えアイコン) |
| 3:「コレクション」 |
| 4:「ダウンロードしたいコレクションを長押し」または「:をタップ」 |
| 5:「すべてのアイテムをダウンロード」 |
| 6:「ダウンロード」 |
<まとめ>
Kindleの一括ダウンロードは、アプリによってできる種類が変わります。
<Kindleアプリ別「一括ダウンロード」>(2023年11月9日現在)
| iPhone版 | 「コレクション」「本を選択してから」の2通り |
| iOS版 | 「コレクション」「本を選択してから」の2通り |
| Android版 | 「コレクション」「本を選択してから」の2通り |
| Windows版 | 「コレクション」だけ |
| Mac版 | 「コレクション」「Shift+クリック」の2通り |
| Paperwhite | 「コレクション」だけ |
うまくいかない場合は、アプリを最新のバージョンにしてください。
<読みたい本が近くの書店にない…>
このブログの特集記事の紹介です。
「読みたい本が近くの書店にない…」
こんな悩みを持っていませんか?
そんな方に向けて、特集記事を用意しました。
【特集記事】電子書籍ストア「honto」で快適に本を楽しむ方法
よければ、特集記事をご覧ください。
記事は、以上です。
ありがとうございました。