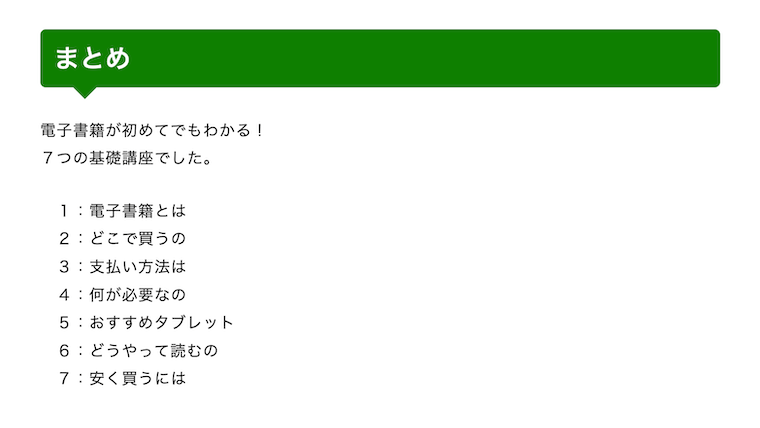<電子書籍「7つの基礎講座」>
「電子書籍ってなんだろ? でも機械は苦手だな〜」
そんな悩みを抱えていませんか?
確かに、電子書籍を含め機械の操作は、難しいですよね。
しかし
少しずつ頑張れば、なんとかなるかもしれません。
そこで今回は、そんなあなたに電子書籍をわかりやすく説明するため「7つの基礎講座」を用意しました。
これを読めば電子書籍ことが、なんとなくわかることでしょう。
<電子書籍7つの基礎>
1:電子書籍とは
2:どこで買うの
3:支払い方法は?
4:何が必要なの
5:おすすめタブレット
6:どうやって読むの
7:安く買うには
7つの基礎を説明します。
iPadで文字が小さいなと感じたら「本体を横に倒してください」見やすくなります。
この記事は2023年8月2日に書き直しました。
電子書籍「7つの基礎講座」
「機械の操作は苦手」そういった方はたくさんいます。
しかし
一度覚えると案外すんなり使えたりもします。
今回は、そんなあなたに電子書籍の使い方を「7つの基礎講座」としてご説明いたします。
<7つの基礎講座>
1:電子書籍とは
2:どこで買うの
3:支払い方法は
4:何が必要なの
5:おすすめタブレット
6:どうやって読むの
7:安く買うには
(1)電子書籍とは
電子書籍とは、文字、画像データーの本
電子書籍とは「文字データーでできた本」「画像データーでできた本」のことです。
これではよくわからないですよね。
詳しく説明します。
「文字データー」とは、スマホで打ち込んだ文字と同じ
まずは「文字データー」について説明します。
スマホを使ってメールーで文字を打ちますよね?
それを誰かに送ります。
その文字が「文字データー」です。
「文字データー」は、インターネットを通って相手へ送る事ができます。
そして
インターネットを通って相手から受け取ることもできます。
「画像データー」とは、スマホで撮った写真と同じ
次は「画像データー」について説明します。
スマホで写真を撮り、スマホへ保存しますよね?
それが「画像データー」です。
「画像データー」は、インターネットを通って相手へ送る事ができます。
そして
インターネットを通って相手から受け取ることもできます。
電子書籍は「文字データー」「画像データー」で出来ている
電子書籍は「文字データー」「画像データー」のどちらかで出来ています。
(1)文字の本なら「文字データー」
(2)画像の本なら「画像データー」
これらのデーターを電子書籍の販売サイトから、インターネットを通って受け取り読むことになります。
(インターネットを通して受け取る=ダウンロード)
電子書籍は「文字データー」「画像データー」を表示させて読む
それでは、その受け取った「文字データー」「画像データー」はどうやって読むのでしょう?
それは「機械の画面に映し出して」読みます。
例えば
紙の本は、文字が紙へ印刷されています。
それをめくって読みます。
一方、電子書籍は、以下の画面へ「文字データー」「画像データー」を映し出して読みます。
1:スマホ
2:タブレット
3:パソコン
ということは、電子書籍を読むためには「スマホ」「タブレット」「パソコン」のどれかが必要です。
<タブレットとは>
「タブレット」とは、板状のパソコンです。
とても大きいスマートフォンだとも言えます。
電話の機能はありません。
インターネットへつなぐためには「Wi-Fi(ワイファイ)」が必要です。
(Wi-Fi=家庭内の短距離・無線機器)
「タブレット」は家電量販店で販売しています。
<Wi-Fi(ワイファイ)とは>
「Wi-Fi(ワイファイ)」とは、インターネットへつなぐための小規模の家庭内・無線機械です。
「Wi-Fi」を使うと「インターネット契約した線」を小規模の無線通信へ変える事ができます。
しかし
「Wi-Fi」を使うためには、まず、どこかの会社とインターネット契約をする必要があります。
1:光回線でのインターネット契約
2:ケーブルテレビでのインターネット契約
そして、このインターネット契約した線を小規模の無線通信へ変えるのが「Wi-Fi」です。
「Wi-Fi」は、家電量販店で販売しています。
(注意)光回線、ケーブルテレビを契約した時の接続機器にWIFIの機能がついていれば、新たに「Wi-Fi」を買う必要はありません。
<(1)電子書籍とは・まとめ>
電子書籍とは「文字データー」「画像データー」の本のことです。
電子書籍は、以下の機器を使って読む事ができます。
1:スマホ
2:タブレット
3:パソコン
逆にいうと、電子書籍を読むためには「上記の3つのどれかが必要」になります。
(2)どこで買うの
電子書籍は「販売サイト」で買う
電子書籍は、商品なのでどこかで購入します。
どこで買うのでしょうか?
それは、インターネットの「電子書籍の販売サイト」で買います。
「電子書籍の販売サイト」は、いくつかあります。
1:Amazon Kindle
2:総合書店honto
3:Book Live!
などがあります。
これら「電子書籍の販売サイト」から電子書籍を購入します。
電子書籍の購入には「ID」「パスワード」2つの番号が必要
それでは、具体的にどうやって買うのでしょうか?
それは「ID」「パスワード」という2つの番号を使って購入します。
ID=識別番号(メールアドレス)
パスワード=鍵番号(自分で決める)
ID、パスワードは、電子書籍の販売サイトで作成する事ができます。(ID、パスワードは、作成した販売サイトでのみ使えます)
ID、パスワードは、2つまとめて「アカウント」といいます。
「アカウント」= ID + パスワード
<IDとは>
IDとは、利用者を識別する識別番号です。
販売サイトは、このIDを見て誰か利用しているのかを判断します。
ほとんどの場合では、登録した時のメールアドレスが「ID」となります。
<パスワードとは>
パスワードとは、自分で決める鍵番号です。
もし販売サイトのやり取りが「ID」だけでは、「ID」を知られてしまうと好き勝手に使われてしまいます。
そうならないために「パスワード」があります。
なので、販売サイトとのやり取りは「ID」「パスワード」この2つがそろって初めて利用できます。
そして
「パスワード」は、後で変更することも可能です。
何かの事情によって「パスワードが流出した」場合などは、すぐにパスワードを変更すると良いでしょう。
さらに大事なことを1つ。
パスワードは誰にも教えないでください。
もし「パスワード教えて」と聞かれた場合は、パスワードを聞いて来た人を疑ってください。
(どのような場合においても、販売サイトがパスワードを聞いてくることはありません)
<アカウントとは>
「アカウント」とは、ネットで特殊なやり取りをするとき使う番号です。
基本的に「アカウント」は2つで構成されています。
1:ID
2:パスワード
セキュリティーが厳しいところは、さらに番号が増えます。
<ログインとは>
「ログイン」とは、ID、パスワードを販売サイトへ打ち込んで身元を明かすことです。
「ログイン」をして身元を明かすことにより、販売サイトは「誰が利用しているかが」わかります。
販売会社が倒産すると、販売サイトにある電子書籍データーは、消える
ここで最も大事なことを1つお知らせします。
電子書籍は、販売会社が倒産すると販売会社が保管している「文字データー」「画像データー」は全て消えます。
販売会社は、保管しているデーターを消す前にあらゆる策を取ってはくれます。
1:別のポイントへ変換
2:アカウントごと移動
3:何か別の手段で補償
しかし、このような補償ができない場合もあります。
基本的に電子書籍「販売サイトが倒産したら電子書籍は消える」と、考えていた方が良いでしょう。
もし失って困る本があれば「紙の本で購入」しておくことをオススメします。
紙の本なら状態させよければ無くなりません。
<(2)どこで買うの・まとめ>
電子書籍は「インターネットの販売サイト」で購入します。
電子書籍を購入するには「アカウント(ID+パスワード)」が必要です。
(3)支払い方法は
支払いは「クレジットカード」「WebMoney」など
支払い方法について説明します。
電子書籍の支払いは、現金ではできません。
何かネットで支払える方法が必要です。
主なネット支払いの方法は、以下の4つでしょうか。
1:「クレジットカード」
2:「Amazonギフト券」
3:「楽天ギフトカード」
4:「WebMoney(ウェブマネー)」
「クレジットカード」よりも、特別な個人情報を必要としない「Amazonギフト券」「楽天ギフトカード」「WebMoney(ウェブマネー)」の方が比較的安全です。(絶対ではありませんが)
<「Amazonギフト券」とは>
「Amazonギフト券」とは、Amazonで使える「使い切りの電子マネー」です。
購入した金額分、Amazonだけで使えます。
以下の場所で販売しています。(取り扱っていない店舗もあります)
1:コンビニ
2:ドラッグストア
3:家電量販店
使い方は、購入した「Amazonギフト券」に買いてある番号を販売サイトへ入力して使います。
もし、何か損失があったとしても、被害は購入した額に限定されるので安全と言えます。
<「楽天ギフトカード」とは>
「楽天ギフトカード」とは、楽天で使える「使い切りの電子マネー」です。
購入した金額分、楽天だけで使えます。
以下の場所で販売しています。(取り扱っていない店舗もあります)
1:コンビニ
2:ドラッグストア
3:家電量販店
使い方は、購入した「楽天ギフトカード」に書いてある番号を販売サイトへ入力して使います。
もし、何か損失があったとしても、被害は購入した額に限定されるので安全と言えます。
<WebMoney(ウェブマネー)とは>
「WebMoney」とは「使い切りの電子マネー」です。
購入した金額分、電子書籍の販売サイトで使えます。
「Amazon」「楽天」では使えません。
以下の場所で販売しています。(取り扱っていない店舗もあります)
1:コンビニ
2:ドラッグストア
3:家電量販店
「WebMoney」は、3種類あります。
(1)2000円
(2)5000円
(3)金額自由(1500円〜50,000円 レジで金額を伝える)
もしあなたが「レジで金額を伝えることが面倒」と思ったら「2000円」「5000円」を必要な枚数買うのも良いかもしれません。
「WebMoney」は、コンビニにある専用端末でも購入する事ができます。
1:ファミリーマート(Famiポート)
2:ローソン(Loppi)
3:セブンイレブン(マルチコピー機)
(注意)一度購入したWebMoneyは返品することができません。
<WebMoneyの使い方>
使い方は「WebMoney」に書いてある番号を販売サイトへ入力して使います。
| 1:「WebMoney」の裏面にある、銀色でできたスクラッチを削る |
| 2:スクラッチ削ると「英数字の番号」が出てくる |
| 3:支払い時に「英数字の番号」を販売サイトへ打ち込む |
コンビニの専用端末で購入した「WebMoney」には、銀色のスクラッチ部分はありません。精算に必要な「英数字の番号」は、表面に書いてあります。
販売サイトによって違いますが、WebMoneyの番号を打ち込むのは「精算」の時です。
もし、清算時「WebMoney」の金額が足りなければ「別のWebMoneyの番号を追加で入力する」ことによって合算して精算することもできます。
<(3)支払い方法は・まとめ>
電子書籍の支払いは「クレジットカード」より「電子マネー」がオススメ。
1:「Amazonギフト券」
2:「楽天ギフトカード」
3:「WebMoney(ウェブマネー)」
「Amazonギフト券」は、Amazonだけで使えます。
「楽天ギフトカード」は、楽天だけで使えます。
「WebMoney(ウェブマネー)」は、Amazon、楽天では使えません。
(4)何が必要なの
電子書籍は「スマホ」「タブレット」「パソコン」どれかが必要
電子書籍を見るためには「文字データー」「画像データー」を映し出す機械が必要です。
具体的には、以下の3つが必要です。
1:スマホ
2:タブレット
3:パソコン
これらのどれかが必要です。
小説などの文字の本なら「スマホ」で十分です。
しかし
漫画、雑誌を見るのなら、もっと大きい画面の方が良いでしょう。
もし、自分だけのパソコンをっているのなら、パソコンで読むと良いでしょう。
しかし
自分だけのパソコンは持っておらず、お金に余裕があるのなら「タブレット」の購入をオススメします。
<タブレットとは>
「タブレット」とは、板状のパソコンです。
とても大きいスマートフォンだとも言えます。
電話の機能はありません。
基本的に「タブレット」をインターネットへつなぐためには、「Wi-Fi(ワイファイ)」と呼ばれる家庭内・無線機器が必要です。
「タブレット」は家電量販店で販売しています。
<Wi-Fi(ワイファイ)とは>
「Wi-Fi(ワイファイ)」とは、インターネットへつなぐための小規模の家庭内・無線機械です。
「Wi-Fi」を使うと契約したインターネットの線を小規模の無線通信へ変える事ができます。
なので
「Wi-Fi」を使うと、インターネットの線を直接コンピューターつながずとも無線でインターネットができるようになります。
「Wi-Fi」を使うためには、
1:光回線、ケーブルテレビなどインターネット契約
2:Wi-Fi機器
この2つが必要になります。
「Wi-Fi機器」は家電量販店で販売しています。
(注意)光回線、ケーブルテレビ機器にWIFIの機能がついていれば、Wi-Fi機器を買う必要はありません。
<(4)何が必要なの・まとめ>
電子書籍を見るためには、以下のどれかの機械が必要です。
1:スマホ
2:タブレット
3:パソコン
(5)おすすめタブレット
オススメは「無印 iPad 64GB(第9世代)」
もしお金に余裕があり「タブレット」を購入するのなら「無印 iPad 64GB(第9世代)」がオススメです。
<3種類のiPad>(2023年8月2日現在)
iPadは、大きく分けて「3種類」あります。
1:iPad = 入門グレード
2:iPad Air = 中間グレード
3:iPad Pro = 最高グレード
「iPad=入門グレード」は、無印iPadとも言われます。
<無印 iPad(第10世代)は高い?>
2022年10月26日「無印 iPad(第10世代)」が発売されました。
しかし
以前のモデルと比べて、第10世代は、割高です。
もし電子書籍が目的でiPadを購入するのなら、1つ前のモデルの「無印 iPad(第9世代)」をおすすめします。
<「無印 iPad」2種類の記憶容量>
「無印 iPad」記憶容量には、2種類あります。
(1)64GB
(2)256GB
どちらが良いのでしょうか?
実は、iPadは後で記憶容量を追加する事ができません。
しかし
電子書籍が目的なら「64GB」で十分でしょう。
<GB(ギガバイト)とは>
GB(ギガバイト)とは、容量のことです。
その数値が大きければ大きいほど「文字データー」「写真データー」「動画データー」などたくさん入ります。
iPadは「実物を見てから」買う方が良い
それでは「iPad」は、どこで買えばいいのでしょうか?
「家電量販店」「アップル専門店」で購入すると良いでしょう。
「家電量販店」「アップル専門店」では、実物を見る事ができますし、店員さんに質問することもできます。
さらに
「iPad」は、本体色がいくつかあります。
ネットで見るのと、実際で見るのとは、微妙に色合いが違って見えるので「家電量販店」「アップル専門店」で実物を見てから購入することをオススメします。
「AppleCare(アップルケア)」は必要?
「iPad」を購入するとき「AppleCareはどうしますか?」と聞かれます。
「AppleCare(アップルケア)」は「保証期間の延長」+「修理費の割引サービス」です。
通常、家電の保証期間は1年です。
「AppleCare」に入ると保証期間が2年になります。
さらに「AppleCare」に入っていると修理費が割引されます。
<AppleCare(アップルケア)とは>
「AppleCare(アップルケア)」とは「保証期間の延長」+「修理費の割引サービス」です。
通常、家電の保証期間は1年です。
「AppleCare」に入ると保証期間が2年になります。
「AppleCare」に入っていると修理費が割引されます。
「いいね!」って思いました?
しかし
実は「AppleCare」は、賛否が分かれています。
賛成派 =「保証期間が伸びるので入った方が良い」
否定派 =「加入料金が高すぎる」
このように賛否が分かれています。
しかし
私は、初めてアップル製品を購入するなら「AppleCare」は入っていた方が良いと思います。
なぜなら
「AppleCare」に加入して初めて「AppleCare」の価値がわかるからです。
「AppleCareに加入したけど必要なかった」と思ったら、次iPadを購入するとき加入しなければ良いですし、
「AppleCareに加入してよかった」と思ったら、次iPadを購入するときも加入すれば良いのです。
iPadのインターネットへの接続は「Wi-Fi」「Cellular」
「iPadのインターネットへの接続」は、以下の2種類があります。
1:Wi-Fi
2:Cellular(セルラー)
「iPad」には、Wi-Fi接続は必ず付いてきます。
しかし
問題は「Cellular」です。
<Cellular(セルラー)とは>
Cellular(セルラー)とは「月額料金がかかる電波通信インターネット接続」のことです。
スマホと同じ契約がいるインターネット電波通信のことです。
Cellularを使うのなら「ドコモ」「AU」「ソフトバンク」のどこかのインターネット接続が必要になります。
(スマホと同じく、月額の料金が必要)
電子書籍に「Cellular(セルラー)」は必要ない
電子書籍が目的で「iPad」を使う場合「Cellular(セルラー)」は必要ありません。
電子書籍は、一度本体へ入れるとインターネットの接続がないところでも読むことができます。
なので
屋外で電子書籍を購入するのでない限り「iPadのCellular(セルラー)」は必要ありません。
むしろ
「Cellular(セルラー)」は、外で使う「ビジネスマンが利用するもの」だと考えられます。
<アップル製品「故障の対応」が、ちょっと特殊>
アップル製品(iPadを含む)は、故障の対応が他の家電と違います。
通常、故障の対応は「購入したお店」で行います。
しかし
アップル製品の故障の対応は、購入したお店ではなく「アップル専用の窓口」になります。
購入したお店では、対応してくれません。
なので
iPadが故障した場合は「アップル専用の窓口」に連絡してください。
iPadは「タブレットスタンド」があると良い
iPadは、10インチの大画面なので手で持って読むことは難しいでしょう。
なので
できれば「タブレットスタンド」を買ってください。
「タブレットスタンド」は、操作した時ガタガタ揺れないものをおすすめします。
タブレットスタンドは、100円均一で買って試すのもあり
「タブレットスタンド」は、いきなり高いものを買うのではなく
まずは「100円均一」で買ってそれを試してから、そのあと自分に合った「タブレットスタンド」買う方が良いでしょう。
「高級なタブレットスタンド」は、家電量販店で売っています。
「タッチペン」もあった方が良い
「タッチペン」もあった方が良いでしょう。
タブレットは、画面を指で触って操作します。
なので
操作するごとに「画面が汚れて」いきます。
タッチペンを使えば、画面の汚れを多少はおさえられるでしょう。
「タッチペン」は、高いものを買う必要はありません。
100円均一で十分です。
「Apple ID」は、iPad用に新しく取得する
もし、あなたのスマホがiphoneなら「Apple ID」があると思います。
しかし
新しく買ったiPadへ、その「Apple ID」を使わないでください。
少し面倒かと思いますが、iPad専用の「Apple ID」を新しく取得してください。
Apple IDは見えない所で機械どうしがつながっている
なぜ「Apple ID」は、新しく取得した方が良いのでしょうか?
実は、Apple IDは、同じApple IDの中身を「同じ状態にしよう」とします。
例を挙げるとこのような感じです。
「Apple ID(1)」=iPhone
「Apple ID(1)」=iPad
この状態だと、iPhone、iPadは、この2つの中身をなるべく同じ状態にしようとします。
「Apple ID(1)」=iPhone
「Apple ID(2)」=iPad
この状態だと、iPhone、iPadは別物として認識されます。
<(5)おすすめタブレット・まとめ>
もしお金に余裕があり「タブレット」を買うのなら「無印 iPad(第9世代)64GB」がオススメです。(2023年8月現在)
初めてiPadを購入する時は「家電量販店」「アップル専門店」で実物を見てから購入した方が良い。
Apple IDは、iPad専用の物を新しく取得する。
(6)どうやって読むの
電子書籍を読むには、販売サイトから「専用アプリ」をダウンロード
電子書籍を読むには、読むための「専用アプリ」が必要です。
「専用アプリ」は、販売サイトからダウンロードできます。
「専用アプリ」は、iPadの中に最初から入っているアプリ「App Store」を使ってダウンロードすることもできます。
<(6)どうやって読むの・まとめ>
電子書籍を読むには、読むための「専用アプリ」が必要です。
「専用アプリ」は、販売サイトからダウンロードできます。
(7)安く買うには
電子書籍の大きな割引サービス「クーポン」
電子書籍には、紙の本と違って大きな割引サービスがあります。
それは「クーポン」です。
「クーポン」は、販売サイトでもらう事ができます。
「クーポン」は、精算の時に使います。
<(7)安く買うには・まとめ>
電子書籍には、紙の本と違って「クーポン」という大きな割引サービスがあります。
まとめ
「電子書籍・7つの基礎講座」でした。
どうでしたか?
これで電子書籍について「なんとなく」わかってもらえたかと思います。
記事は、以上です。
ありがとうございました。
おまけ(iPadの操作方法)
簡単な「iPadの操作方法」です。
<アプリ操作>(ホームボタンがあるタイプの操作)
| ホームボタンを 1回押す | アプリを終了 |
| ホームボタンを 2回押す | 起動しているアプリ一覧 さらに 一覧を上へフリックで 「アプリを完全終了」 |
<トップ画面>
| 1回タップ | 本を開く |
| 本を長押し | その本のメニュー |
| スワイプ | 画面を移動させる |
<本を開いている状態>
| 中央をタップ | メニュー |
| スワイプ | ページをめくる |
| ピンチイン | 画像を縮小する |
| ピンチアウト | 画像を拡大する |
| 連続で2回タップ | 画像を拡大 画像をさらに拡大 画像を元の大きさに戻す |
<タップとは>
タップとは「画面をポンとタッチする」操作です。
<フリックとは>
フリックとは、特定の場所に指を触れた後「弾くように指を動かす動作」のことです。
<スワイプとは>
スワイプとは「指を触れたまま特定の方向になぞる動作」のことです。
画面のスクロールで使います。
<ピンチインとは>
ピンチインとは、画面に指を2点でおき「つまむように中央へ寄せる」動作のことです。主に縮小で使います。
<ピンチアウトとは>
ピンチアウトとは、画面に指を2点でおき「中央から外側へ広げる」動作のことです。主に拡大で使います。
<このブログの紹介>
このブログ・特集記事の紹介です。
「あ〜 この話、もっと早く知りたかったな〜」
こういうことありませんか?
そこで、このブログ・タナカノでは「知っておきたい事の本」を紹介しています。
知っておきたい事の本は、以下に関係する本です。
1:衣
2:食
3:住
4:ライフスタイル
このような事に関係する本です。
詳しくは、下記の記事をご覧ください。
記事は、以上です。
ありがとうございました。