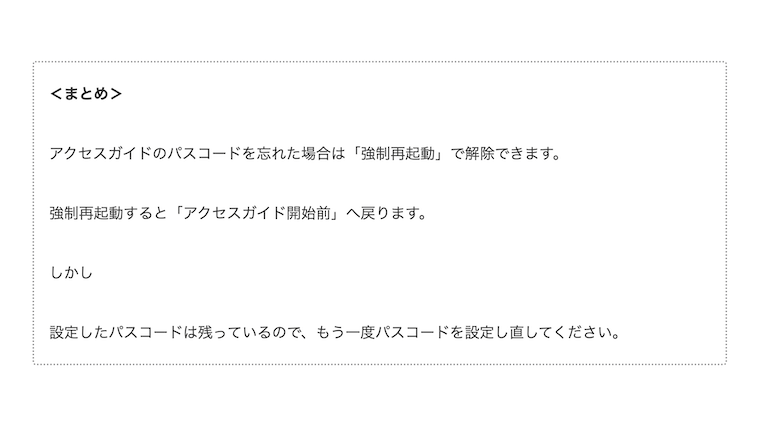「アクセスガイドのパスワードを忘れた」
それで困ったことはありませんか?
アクセスガイドのパスワードは、パスコードと呼ばれ中断、終了に使います。
パスコードを忘れた時は「強制再起動」で解除できます。
<この記事に書かれていること>
| 1:アクセスガイド「パスワードを忘れた時」対処法 |
調査した端末
iPhone SE 第3世代(iOS17.0.2)
iPad mini 第5世代(iOS17.0.2)
この記事は2023年9月27日に書きました。
アクセスガイド「パスワードを忘れた時」対処法
アクセスガイドのパスワードは、パスコードと呼ばれ中断、終了に使います。
もしパスコードを忘れた場合は「強制再起動」で解除できます。
強制再起動して解除すると「アクセスガイド開始前」へ戻ることができます。
しかし
設定したパスコードは残っているので、もう一度パスコードを設定し直してください。
1:設定
2:アクセシビリティ
3:アクセスガイド
4:パスコード設定
新しく設定したパスコードは、忘れないようにしてください。
<iPhone・強制再起動>
| 音量を上げるボタンを押してから素早く放します |
| 音量を下げるボタンを押してから素早く放します |
| サイドボタンを押さえたままにします |
| Appleロゴが表示されたら、サイドボタンを放します |
サイドボタンは電源ボタン。
Appleロゴはリンゴのマークです。
Appleロゴは出てくるまで、しばらくかかります。
<iPad「ホームボタンあり」強制再起動>
1:「ホームボタン+電源ボタン」押したままにする
2:「Appleロゴが出たら離す」
<iPad「ホームボタンなし」強制再起動>
iPadを強制的に再起動する(Face IDまたはトップボタンにTouch IDを搭載したモデル)
iPadにホームボタンがない場合は、次の操作を行います:
アップル公式ページ(iPadユーザガイド)より引用
- トップボタンに最も近い音量ボタンを押してから素早く放します。
- トップボタンから最も遠い音量ボタンを押してから素早く放します。
- トップボタンを押さえたままにします。
- Appleロゴが表示されたら、トップボタンを放します。
<まとめ>
アクセスガイドのパスコードを忘れた場合は「強制再起動」で解除できます。
強制再起動すると「アクセスガイド開始前」へ戻ります。
しかし
設定したパスコードは残っているので、もう一度パスコードを設定し直してください。
<このブログの紹介>
このブログ・特集記事の紹介です。
「あ〜 この話、もっと早く知りたかったな〜」
こういうことありませんか?
そこで、このブログ・タナカノでは「知っておきたい事の本」を紹介しています。
知っておきたい事の本は、以下に関係する本です。
1:衣
2:食
3:住
4:ライフスタイル
このような事に関係する本です。
詳しくは、下記の記事をご覧ください。
記事は、以上です。
ありがとうございました。