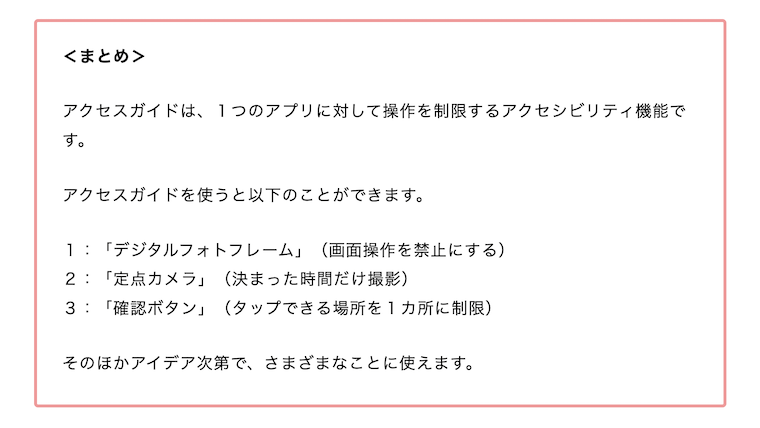「iPadで決まった時間で録音したいんだけど」
そう思ったことはありませんか?
「アクセスガイド」という機能を使えばできます。
「アクセスガイド」は、アプリに対して操作を制限するアクセシビリティ機能です。
「アクセスガイド」を使えば、以下のようなことができます。
<アクセスガイドにできること>(2024年4月30日現在)
| 1 | 「決まった時間だけ録音や撮影」 |
| 2 | 「アプリの画面は表示するだけで、操作はできなくする」 |
| 3 | 「決まったボタン以外は、操作をできなくする」 |
しかし
アクセスガイドは、操作が難しいという欠点もあります。
<この記事に書かれていること>
1:アクセスガイドとは?
2:アクセスガイド何ができる?
3:アクセスガイド初期設定
4:アクセスガイド設定
5:アクセスガイド開始、停止
6:アクセスガイド解除パスワード忘れた時
<iPad mini(第5世代)で説明>
私は、iPad mini(第5世代)しか持っていないので「アクセスガイド」の説明は、iPad miniを使って行います。
調査端末
iPad mini(第5世代)
iPad OS 16.4.1
この記事は2023年4月30日に書き直しました。
アクセスガイドとは?
アクセスガイドとは、iPadのアプリに対して「操作を制限する」アクセシビリティ機能です。
制限できる操作は、以下のものがあります。
| 1 | タップできる場所 |
| 2 | ボタン操作、画面回転などの操作 |
| 3 | 動作時間 |
アクセスガイドは、これらの機能を「1つのアプリに対して」使用できます。
アクセスガイド何ができる?
それでは、具体的に何ができるのでしょうか?
アクセスガイドを使うと以下のことができます。
<アクセスガイドを使ってできること>(2024年4月30日現在)
| 1 | 「デジタルフォトフレーム」(画面操作を禁止にする) |
| 2 | 「定点カメラ」(決まった時間だけ撮影) |
| 3 | 「確認ボタン」(タップできる場所を1カ所に制限) |
そのほか、アイデア次第でさまざまなことができます。
アクセスガイド初期設定
アクセスガイドは、使用する前に初期設定が必要です。
1:アクセスガイド ON
2:パスコード
3:時間制限
4:ショートカット
5:画面の自動ロック
特に「パスコード」は重要で、アクセスガイドの停止に使います。
1:アクセスガイド ON
アクセスガイド ONは「開始の宣言」です。ここがONになっていないとアクセスガイドは、使えません。
しかし
この「アクセスガイド ON」をしても、即座に開始されるわけではありません。これは「アクセスガイドを使いますという宣言」だけです。
実際の開始は「アクセスガイド開始、停止」で行います。詳しくは「アクセスガイド開始、停止」の項目で説明します。
2:パスコード
パスコードは、中断、終了に使います。
このパスコードは、新たにアクセスガイド専用のパスワードとして作成します。「本体のパスコードとは別物」です。
この「パスコード」は、忘れると中断、終了ができなくなります。忘れないように「メモ」「記憶」した方が良いでしょう。
もしパスコードを忘れた場合は「iPadの強制再起動」で解除できます。
iPadの強制再起動のやり方は「アクセスガイド パスコード(解除パスワード)忘れた時は、強制再起動」の項目をご覧ください。
3:時間制限
時間制限は「終了時間が来た時、音を鳴らす」「終了時間の読み上げをする」設定です。
音が鳴っては困る場合は「サウンド・なし」「読み上げ・OFF」にします。
具体的な時間設定は、アクセスガイド開始、停止で行います。詳しくは「アクセスガイド開始、停止」の項目で説明します。
4:ショートカット
ショートカットは、機能している様子がありません。
わからないので説明を省きます。
5:画面の自動ロック
画面の自動ロックは「画面の消灯時間」の設定です。ここで設定した時間が来ると、画面だけが消えます。
画面の自動ロックには「デフォルト」「○○秒」「しない」の設定ができます。
| デフォルト | 「画面の表示と明るさ」で設定した消灯時間 |
| ○○秒 | ○○秒後に画面消灯(この設定は、何よりも最優先される) |
| しない | 画面消灯しない(この設定は、何よりも最優先される) |
アプリの種類によっては、画面の消灯ができないものもあります。(カメラの録画など)
アクセスガイド開始、停止
アクセスガイド開始、停止は「アクセスガイドを使いたいアプリを起動してから」使います。
アクセスガイド開始、停止は「ホームボタンあり」「ホームボタンなし」でやり方が変わります。
アクセスガイド開始、停止やり方
<アクセスガイド「ホームボタンあり」>
開始
1:ホームボタンをトリプルタップ
停止
1:ホームボタンをトリプルタップ
2:アクセスガイド専用の「パスコード」を入れる
(Touch IDをONにしている場合は、Touch IDだけでアクセスガイドを停止できます)
<アクセスガイド開始「ホームボタンなし」>
(ホームボタンなしの機種を持っていないため、はっきり確認できていません)
開始
1:トップボタンをトリプルクリック
停止
1:トップボタンをトリプルタップ
2:アクセスガイド専用のパスコードを入れる
<アクセスガイドが開始されない場合は>
アクセスガイドが開始されない場合は、アクセシビリティ以外を選択してから、アクセスガイドが開始してください。
設定のアクセシビリティを選択している状態だと、アクセスガイドが開始されない場合があります。
アクセスガイド動作設定
アクセスガイド動作設定は、アクセスガイドを停止させると設定画面が出てきます。
一度、開始、それから停止させて設定画面を出してください。
1:トリプルタップで開始
2:トリプルタップで停止
3:「アクセスガイド動作設定の画面」が出る
(Touch IDで停止させると動作設定画面は出てきません)
(パスコードを設定していない場合は、開始時に設定画面が出ます)
<アクセスガイド動作設定やり方>
動作設定では、以下のことが設定できます。
1:「禁止操作を決める」
2:「タッチできない場所を決める」
3:「動作時間」
「オプション」をタップすると、これらの設定ができます。
設定が終わったら、画面右上の「開始」を押すとアクセスガイドが開始されます。
<動作設定「オプション」一覧>
| スリープ/ スリープ 解除ボタン | 電源ボタンの操作を禁止にするかの設定です。 OFFにすると操作不可になります。 |
| ボリューム ボタン | ボリュームボタンの操作を禁止にするかの設定です。 OFFにすると操作不可になります。 |
| 動作 | 画面の回転などのボタン以外の操作を禁止にするかの設定です。 OFFにすると操作不可になります。 |
| ソフトウエア キーボード | ソフトウエアキーボード操作を禁止にするかの設定です。 OFFにすると操作不可になります。 |
| タッチ | 画面操作を禁止にするかの設定です。 OFFにすると画面全て操作不可になります。 |
| 時間制限 | アクセスガイドを動作させる時間を決めることができます。 最大時間は、23時間59分です。 |
<部分的に画面操作を可能にする>
アクセスガイド動作中で部分的に画面操作を可能にするには、以下の設定が必要です。
1:「オプション」「タッチ ON」
2:画面に無効領域を作成
無効領域の作成は、画面に図形を描いて作成します。
灰色で囲まれた部分が「操作不可」になります。
iPadの説明には、円で囲んでくださいとありますが、無効領域は「四角で作成」した方が良いでしょう。
アクセスガイド「パスコード」(解除パスワード)忘れた時は、強制再起動
アクセスガイドの「パスコード」(解除パスワード)忘れた時は、iPadを「強制再起動」してください。
そうすると、操作できるようになります。
<強制再起動「ホームボタンあり」>
| 1 | 「ホームボタン+電源ボタン」押したままにする |
| 2 | 「Appleロゴが出たら離す」 |
<強制再起動「ホームボタンなし」>
iPadにホームボタンがない場合は、次の操作を行います:
トップボタンに最も近い音量ボタンを押してから素早く放します。
トップボタンから最も遠い音量ボタンを押してから素早く放します。
トップボタンを押さえたままにします。
Appleロゴが表示されたら、トップボタンを放します。
アップル公式より
<まとめ>
アクセスガイドは、1つのアプリに対して操作を制限するアクセシビリティ機能です。
アクセスガイドを使うと以下のことができます。
<アクセスガイドを使ってできること>(2024年4月30日現在)
| 1 | 「デジタルフォトフレーム」(画面操作を禁止にする) |
| 2 | 「定点カメラ」(決まった時間だけ撮影) |
| 3 | 「確認ボタン」(タップできる場所を1カ所に制限) |
そのほかアイデア次第で、さまざまなことに使えます。
<読みたい本が近くの書店にない…>
このブログの特集記事の紹介です。
「読みたい本が近くの書店にない…」
こんな悩みを持っていませんか?
そんな方に向けて、特集記事を用意しました。
【特集記事】電子書籍ストア「honto」で快適に本を楽しむ方法
よければ、特集記事をご覧ください。
記事は、以上です。
ありがとうございました。