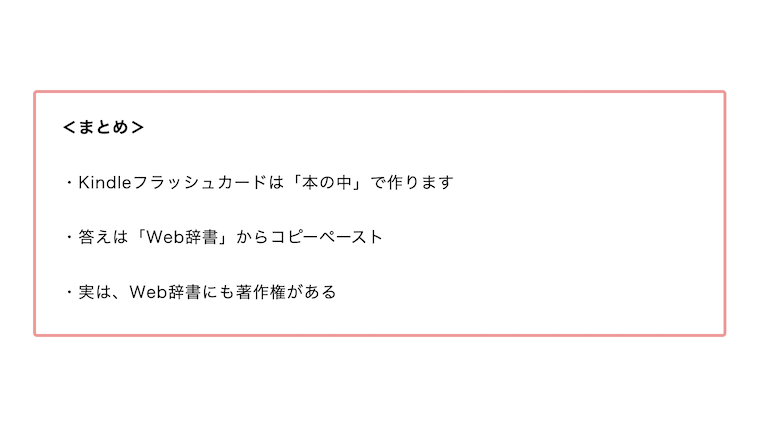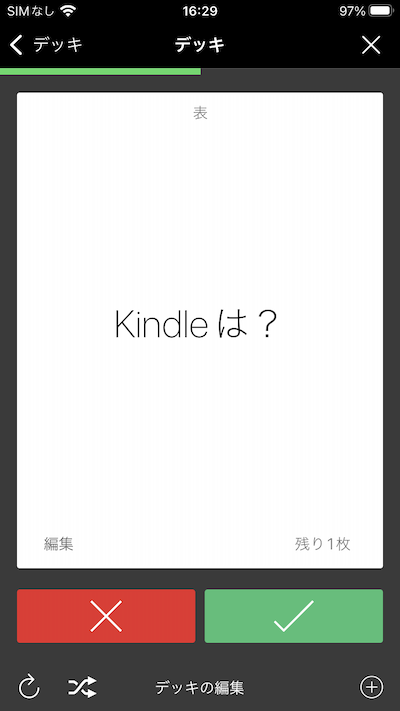
<Kindleのフラッシュカード機能は終了します>
フラッシュカードは、2024年11月にKindleアプリから削除されます。
「Kindleのフラッシュカードって使いやすいのかな?」
「Kindleのフラッシュカードはなんか難しそう」
そう思ったことはありませんか?
Kindleのフラッシュカードは、たった5ステップで作れます。
<フラッシュカード簡単5ステップ>
1:デッキを作る
2:カードを作る
3:問題を入力
4:答えを入力
5:完成
フラッシュカードを作るにあたって、注意点がいくつかあります。
<実は、辞書にも著作権?>
フラッシュカードの答えは、Web辞書を使って作成します。
しかし
Web辞書には「著作権」があります。
なので
Web辞書を使ってフラッシュカードを作った時は、以下のことを守る必要があります。
1:使うのは自分だけ
2:仕事で利用しない
3:他人に渡さない
4:他人に貸さない
5:他人に売らない
とはいえ
Kindleのフラッシュカードは「エスクポート」ができません。(データの出力)
なので
他人へ渡す、貸す、売ることはできませんが「Web辞書は、著作権がある」ということは、覚えておいてください。
そして
さらにもっと、著作物、著作物の複製について詳しく知りたいと思ったら「文化庁のページ」をご覧ください。
とても難しいですが、詳しく載っています。

調査したアプリのバージョン:
iOS=6.78
Windows=2.0.1
出典:
画像は全て
「Amazon Kindle公式アプリ(iOS版)」
「Amazon Kindle公式アプリ(Windows版)」
より引用
この記事は2023年11月6日に書き直しました。
フラッシュカード簡単5ステップ
Kindleのフラッシュカードは、5ステップで簡単に作れます。
1:デッキを作る
2:カードを作る
3:問題を入力
4:答えを入力
5:完成
KindleフラッシュカードはPCで作ると簡単
フラッシュカードは、PC(Kindle Windows版)で作ると簡単に作れます。
なので
・PCで作り
・スマホで見る
このようにすると楽でしょう。
しかし
Windows版のKindleは、内蔵の辞書がコピーができません。
なので
答えの作成は「Web辞書」を使うことになります。
候補としては、以下のものが考えられます。
1:「Wikipedia」
2:「weblio」
3:「goo辞書」
しかし
「Wikipedia」は内容があまり正確ではありません。
なので
フラッシュカードの答えを作るときは「Wikipedia」は、避けた方が良いでしょう。
知っておいた方が良いこと
まずは、フラッシュカードを作るにあたって「知っておいた方が良いこと」を説明します。
1:フラッシュカードは「文字の本の中で作る」
2:フラッシュカードは「1つの端末で作る」
詳しく説明します。
1:「文字の本の中で作る」
フラッシュカードは「文字の本の中」で作ります。
(画像の本の中では、作れない)
なので
「文字の本を用意する」必要があります。
おすすめは「青空文庫」です。
もし「青空文庫」を持っていなければ、Amazonで「青空文庫」と検索してください。
たくさん出てきます。
どれでも良いので1つダウンロードして用意してください。
2:「1つの端末で作る」
フラッシュカードを作るときは、1つの端末で作った方が良いでしょう。
様々な端末で作ると「どれが最新なのか」分かりにくくなるでしょう。
Kindleフラッシュカード使い方
フラッシュカードの「使い方」です。
1:問題を見る
2:答えを考える
3:カードを裏返して答えを見る
4:正解、不正解をタップ
5:最後まで繰り返す
6:集計されて「正解率」が出る
<フラッシュカード画面構成>
Kindleフラッシュカードの画面構成は、以下のようになっています。
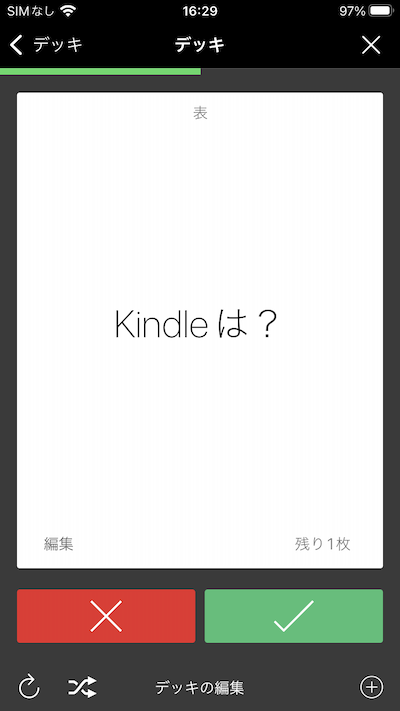
左下は「初めから」
その隣は「フラッシュカードのシャッフル」
問題を並び順で記憶してしまったら、カードをシャッフルしてカードの並びを変えると良いでしょう。
フラッシュカードの注意点
フラッシュカードには「注意点が2つ」あります。
1:iOS版のデッキの削除がわかりにくい
2:他端末との同期
特に「他端末との同期」は、重要なので詳しく説明します。
1:iOS版のデッキの削除がわかりにくい
iOS版ののデッキ削除は、直感で分かりにくくできています。
<iOS版「デッキ削除」やり方>
1:削除したいデッキを「左へフリック」
2:編集、削除が右側から出てくる
3:削除タップ
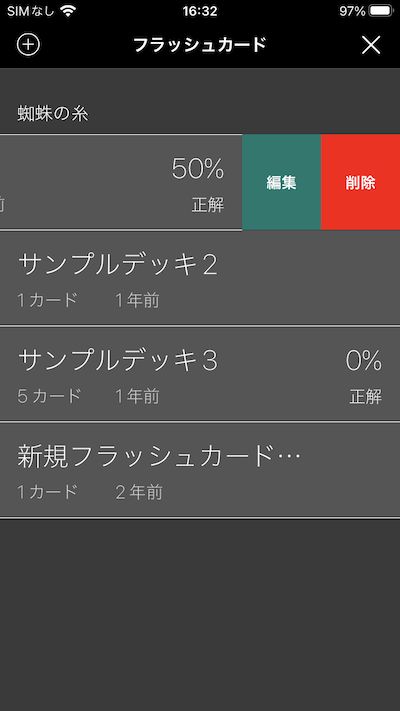
消したいデッキを「左へフリック」です。
2:他端末との同期
フラッシュカードの他端末との同期は、時々うまくいきません。
なので
同期の手順を紹介します。
<きっと上手くいく「フラッシュカード同期」手順>
フラッシュカード同期手順です。
以下の場合での説明です。
| 1 | Windows版でフラッシュカードを作成 |
| 2 | スマホでフラッシュカードを見るため「Windows版」と「スマホのkindleアプリ」を同期 |
Windows版での操作
| 1 | (Windows版)フラッシュカードを完成させる |
| 2 | (Windows版)同期ボタンを押す |
これでWindows版の準備は完了です。
できれば、Windows版で同期ボタンを押した後「1分ほど待ってから」スマホ側の作業を行なってください。
スマホのkindleアプリでの操作
| 3 | (スマホ側)フラッシュカードが入る本を一度「端末から削除する」 |
| 4 | (スマホ側)フラッシュカードが入る本を再ダウンロード |
| 5 | (スマホ側)本を開く前に同期ボタンを押す |
| 6 | (スマホ側)フラッシュカードを開く |
うまく同期しなかった場合は、しばらく待ってから「(Windows版)同期ボタンを押す」からやり直してください。
フラッシュカードの作り方
フラッシュカードの作り方です。
1:「デッキを作る」(カードを入れる入れ物)
2:「カードを作る」
3:完成
この手順で作ります。
フラッシュカード作り方(Windows)
Windows版でのフラッシュカード作成説明です。
<作成説明>
1:デッキを作成
2:カードを作成
3:問題、答えを入れる
4:カードの削除もできる
5:完成
それでは「フラッシュカードを作成」していきましょう。
1:デッキを作成する
用意した「青空文庫」を開いてください。
デッキを作るには、フラッシュカード作成画面を開きます。
1:左側の「□のマーク」
2:「表示→フラッシュカードを表示」
どちらかで、フラッシュカード作成画面を開いてください。
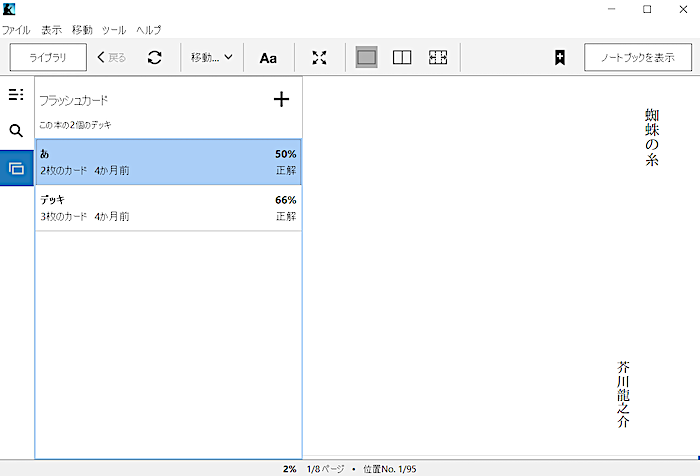
フラッシュカード作成画面が開けたら、デッキを作成します。
デッキ作成は、フラッシュカードと書かれたの横の「+ボタン」を押します。
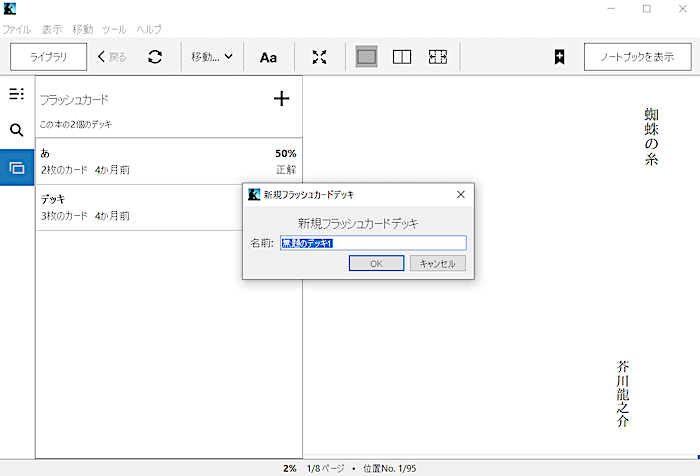
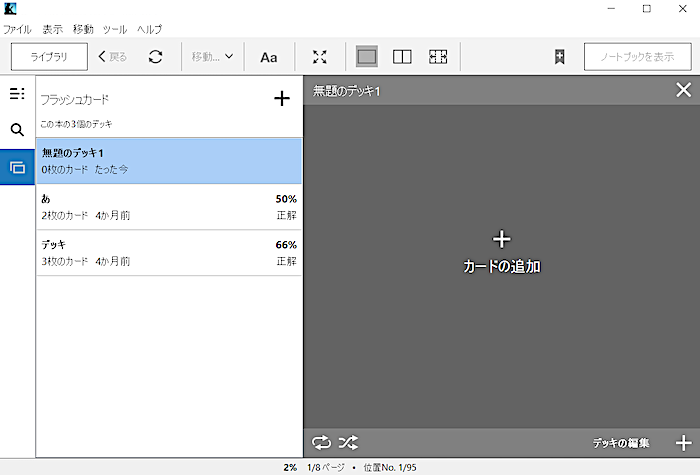
2:カードを作成
カードを作っていきます。
まずは、先ほど作ったデッキを選んでください。
その後
真ん中の「+カードの追加」をクリックします。
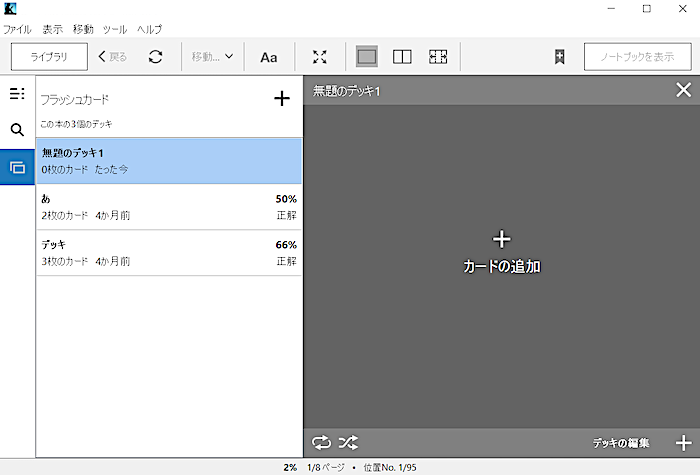
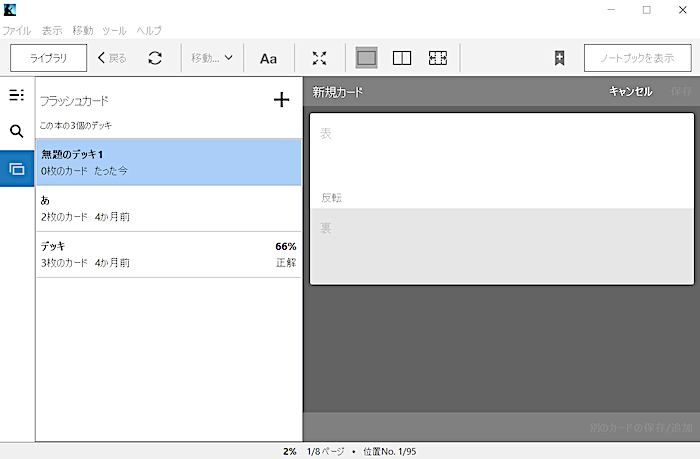
フラッシュカード完成済みのデッキの場合は、右下の「+」をクリックしてください。
(右下・デッキ編集の右側の+です)
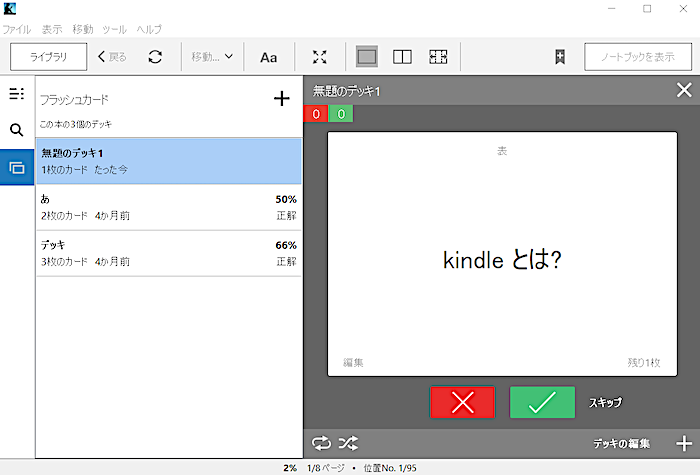
3:問題、答えを入れる
カードが作成できたら、中身を入れていきます。
上に問題
下に答え
を入れます。(答えは、Web辞書からコピーペースト)
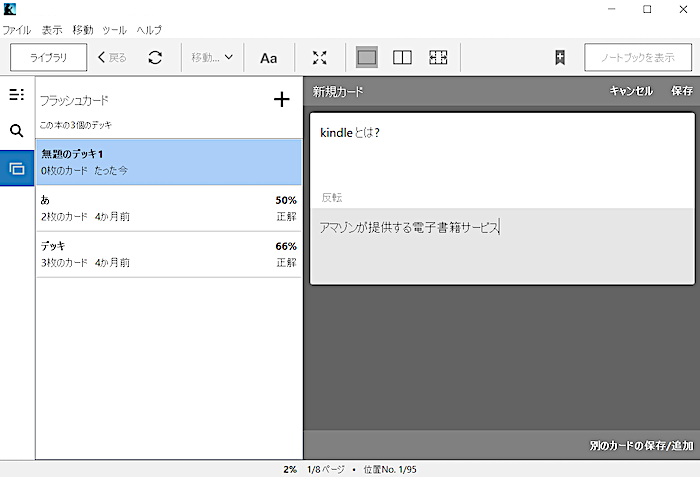
カードが完成したら、
終了なら、右上の「保存」をクリックします。
保存しつつ次を作るなら、右下の「別のカードの保存/追加」をクリックします。
4:カードの削除もできる
不要になったカードは、削除することもできます。
やり方は、
まず、右下の「デッキの編集」をクリックすると編集モードになります。
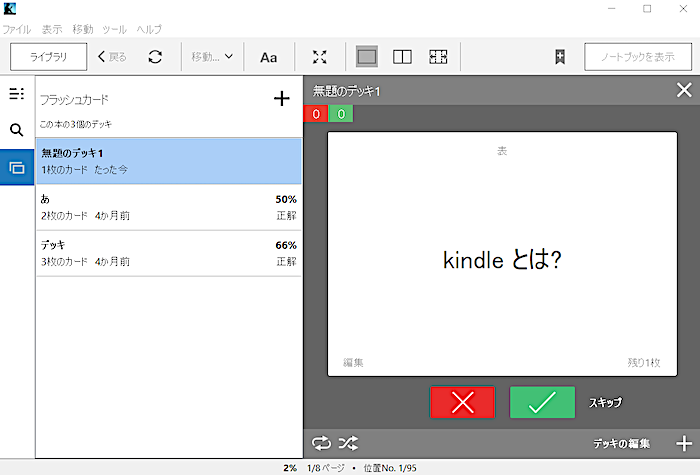
編集モードになったら、削除したいカードの「カードの削除」をクリックします。
(問題を入れるところの右側「カードの削除」です)
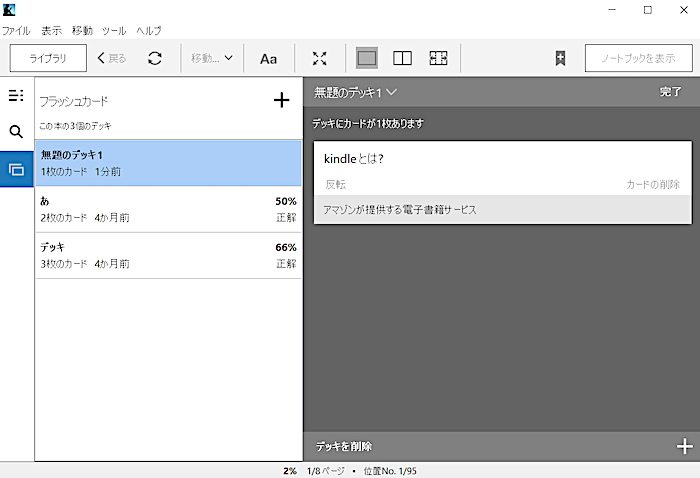
5:完成
これで完成です。
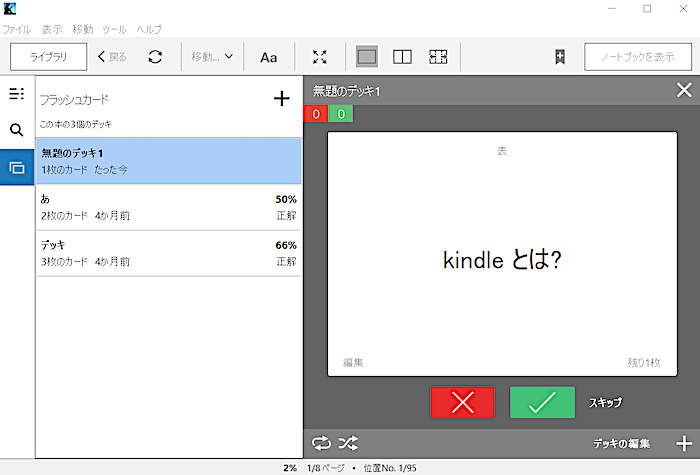
完成したフラッシュカードを少し試してください。
どうですか?
上手く出来上がりましたか?
フラッシュカード作り方(iOS)
iOSでのフラッシュカード作成説明です。
使用した端末:「iPhone SE 第3世代(iOS16.5)」
<作成説明>
1:デッキを作成
2:カードを作成
3:問題、答えを入れる
4:カードの削除もできる
5:完成
<準備>
用意した「青空文庫」を開いてください。
青空文庫を開けたら「フラッシュカードの画面」を開いてください。
(フラッシュカードの画面を開くには、右上の「:」その後「フラッシュカード」をタップしてください)
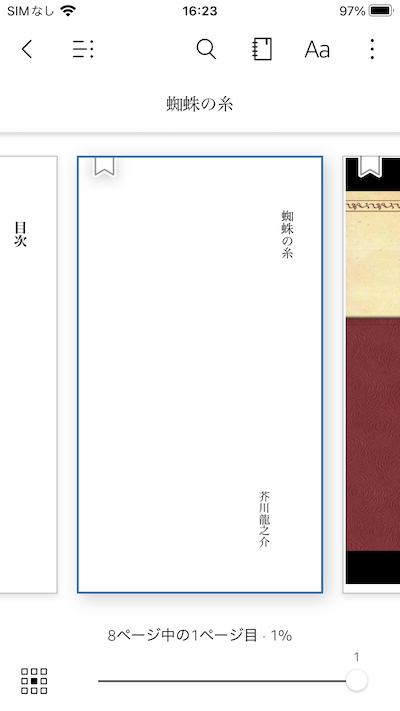
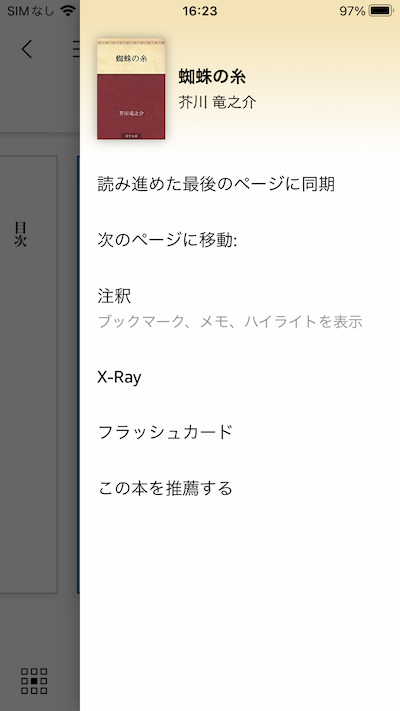
それでは「フラッシュカードを作成」していきましょう。
1:デッキを作成する
フラッシュカードは、デッキという箱へ収納します。
なので
まずは、デッキを作成します。
デッキ作成は「+ボタン」をタップ。その後「新しいデッキ」をタップします。
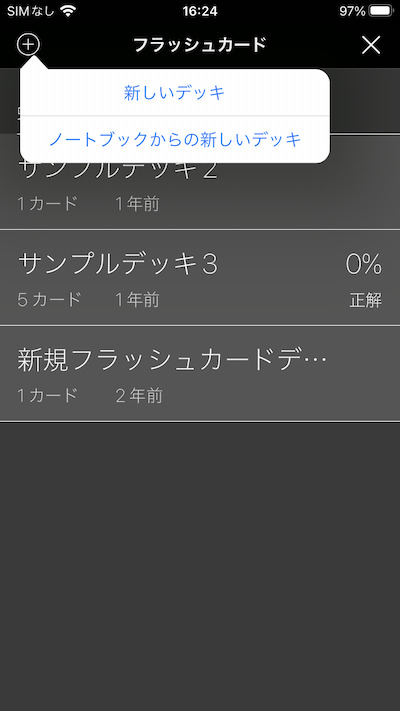
デッキ名を入れて「保存」をタップしてください。
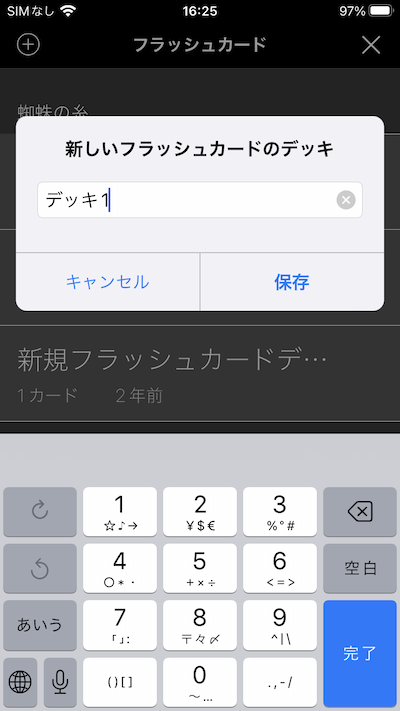
2:問題、答えを入れる
カードを作っていきます。
上に問題
下に答え
を入れます。(答えは、Web辞書からコピーペースト)
カードが完成したら、
保存終了なら「左上の完了」をタップ。
保存しつつ次を作るときは「右上の次のカード」をタップします。
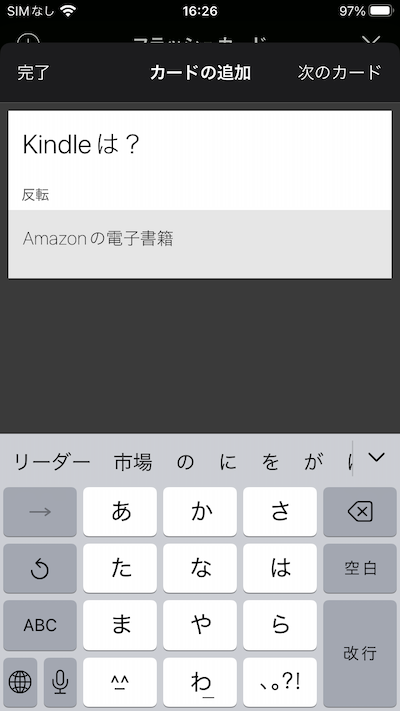
3:あとでカードを追加するには
完成したあとフラッシュカードを追加するには「右下の+」をタップします。
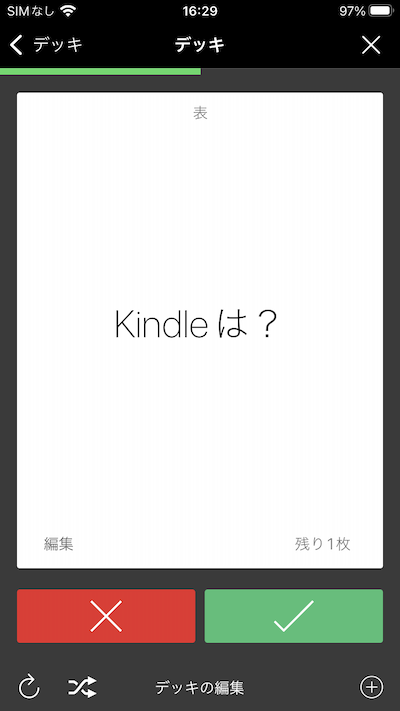
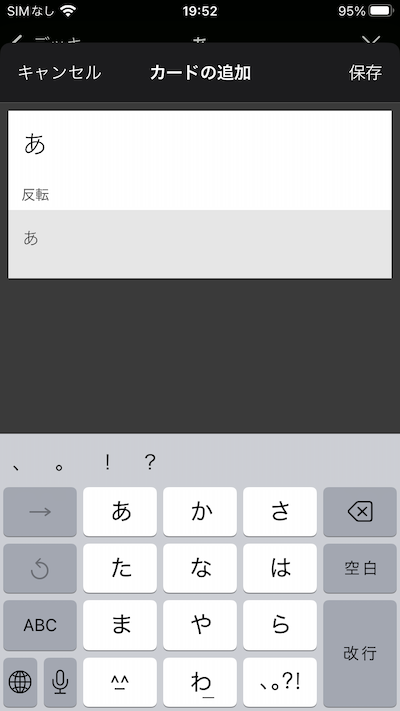
「保存」をタップすると、保存して終了します。
カード追加モードでは、連続作成はできません。
4:カードの削除もできる
不要になったカードは、削除する事ができます。
やり方は、下の「デッキの編集」をタップすると編集モードになります。
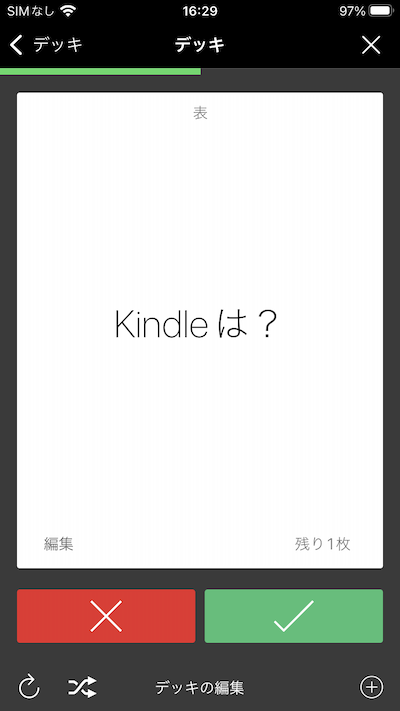
削除したいカードをタップします。
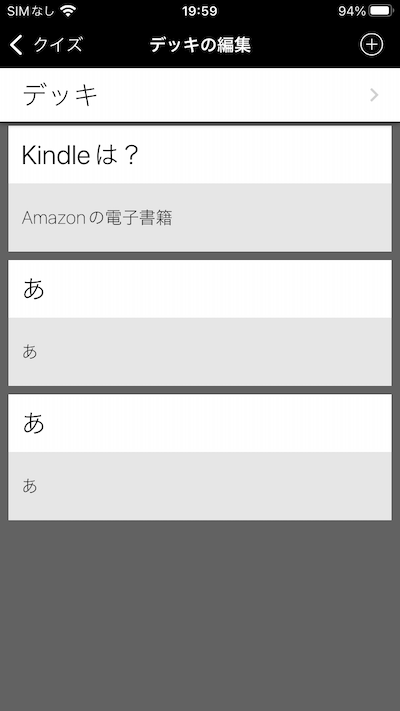
「カードの削除」をタップします。
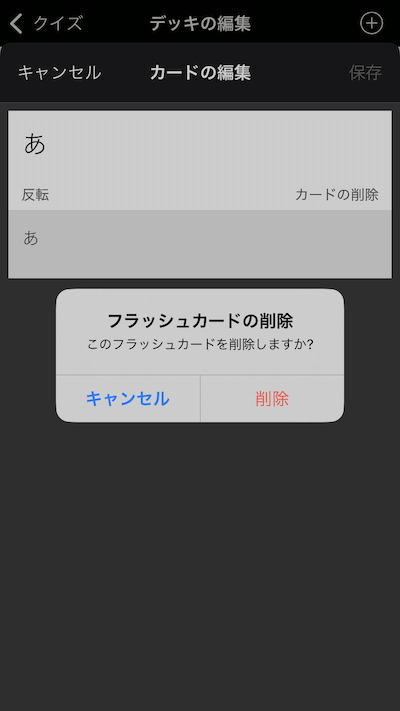
「削除」をタップするとカードは消えます。
5:完成
これで完成です。
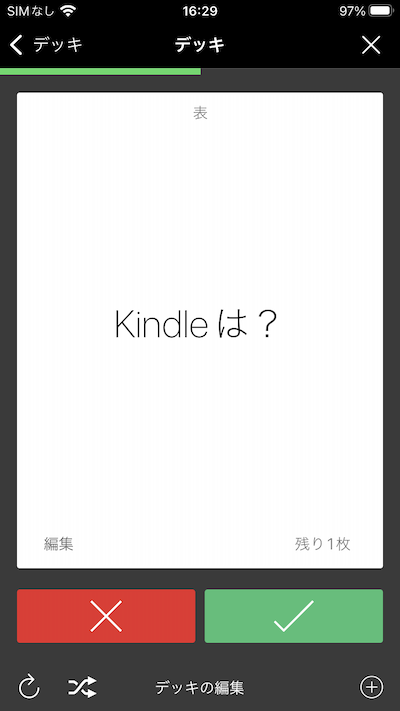
完成したフラッシュカードを少し試してください。
どうですか?上手く出来上がりましたか?
他端末でフラッシュカードを見るなら、同期が必要
作った端末以外で、フラッシュカードを見るときは「同期の作業」が必要です。
手順は、以下の通りです。
<きっと上手くいく「フラッシュカード同期」手順>
フラッシュカード同期手順です。
以下の場合での説明です。
| 1 | Windows版でフラッシュカードを作成 |
| 2 | スマホでフラッシュカードを見るため「Windows版」と「スマホのkindleアプリ」を同期 |
Windows版での操作
| 1 | (Windows版)フラッシュカードを完成させる |
| 2 | (Windows版)同期ボタンを押す |
これでWindows版の準備は完了です。
できれば、Windows版で同期ボタンを押した後「1分ほど待ってから」スマホ側の作業を行なってください。
スマホのkindleアプリでの操作
| 3 | (スマホ側)フラッシュカードが入る本を一度「端末から削除する」 |
| 4 | (スマホ側)フラッシュカードが入る本を再ダウンロード |
| 5 | (スマホ側)本を開く前に同期ボタンを押す |
| 6 | (スマホ側)フラッシュカードを開く |
うまく同期しなかった場合は、しばらく待ってから「(Windows版)同期ボタンを押す」からやり直してください。
【広告】
<まとめ>
・Kindleフラッシュカードは「文字の本の中」で作ります
・答えは「Web辞書」からコピーペースト
・Web辞書にも著作権がある
<「Kindleからhontoへの移行を考えていませんか?」特集記事の紹介>
このブログの特集記事の紹介です。
「Kindleからhontoへの移行を考えていませんか?」
このブログ・タナカノでは「Kindleからhontoへの移行を考えている方へ」比較記事を用意しました。
よければ、下記の記事をご覧ください。
記事は、以上です。
ありがとうございました。