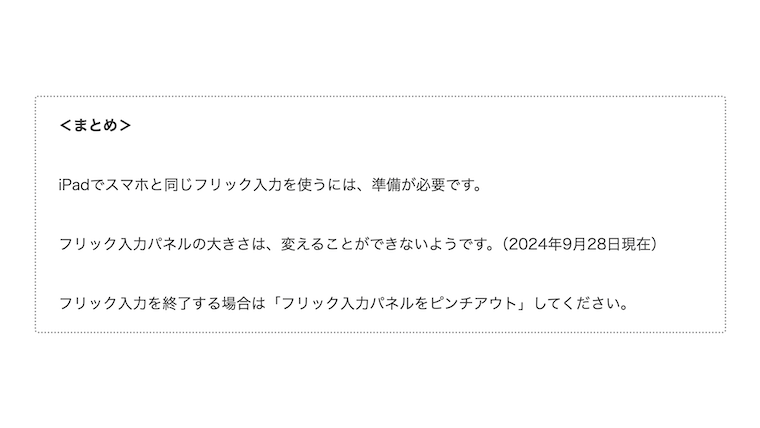「iPadでスマホと同じフリック入力をやりたいんだけど」
そう思ったことはありませんか?
iPadのキーボード設定を「スマホと同じフリック入力にする」には、準備が必要です。
<iPad「フリック入力の準備」>
| 1 | 設定アプリ「かな入力を追加」 |
| 2 | 設定アプリ「フリックのみをオン」 |
| 3 | 文字入力画面「フローティング、日本語かな切り替え」 |
<注意点>
iPadの仕様は、変更される可能性があります。
<この記事に書かれていること>
| 1 | iPad「フリック入力の準備」 |
| 2 | iPad「フリック入力画面移動」 |
| 3 | iPad「フリック終了のやり方」 |
調査した端末
iPad mini 第5世代(iOS17.7)
この記事は2024年9月28日に書きました。
iPad「フリック入力の準備」
iPadのキーボード設定を「スマホと同じフリック入力にする」には、下準備が必要です。
<iPad「フリック入力の準備」>
| 1 | 設定アプリ「かな入力を追加」 |
| 2 | 設定アプリ「フリックのみをオン」 |
| 3 | 文字入力画面「フローティング、日本語かな切り替え」 |
詳しく説明します。
1:設定アプリ「かな入力を追加」
まずは「かな入力」を追加します。
追加する場所は「設定アプリ・一般・キーボード」です。
<「かな入力」追加する場所>
1:「設定アプリ」
2:一般
3:キーボード
4:キーボード 3>
5:新しいキーボードを追加
6:日本語
7:かな入力
8:完了
これで「かな入力」を追加することができます。
2:設定アプリ「フリックのみオン」
次に「フリック入力」をオンにします。
オンする場所は「設定アプリ・一般・キーボード」です。
<「フリック入力」をオンにする場所>
1:「設定アプリ」
2:一般
3:キーボード
4:かな入力「フリックのみ」をオン
これで「フリック入力」をオンにすることができます。
3:文字入力画面「フローティング、日本語かな切り替え」
最後に入力画面を「フリック入力」に変えます。
フリック入力に変えるのは、どこでも問題ありません。
今回は「メモアプリ」を使います。
1:メモアプリを開く
2:文字入力画面にする
3:右下のキーボードマークを長押し
4:フローティング
5:左下の地球儀マークを長押し
6:日本語かな
これで「フリック入力」ができるようになります。
iPad「フリック入力パネル移動」
フリック入力のパネルを移動させたい場合は「下にあるバーをドラッグ&ドロップ」してください。
そうすると、フリック入力パネルを動かすことができます。
そして
フリック入力パネルの大きさは、変えることができないようです。(2024年9月28日現在)
iPad「フリック入力終了」
フリック入力を終了する場合は「フリック入力パネルをピンチアウト」してください。
フリック入力パネルを2本指で広げることにより「フリック入力」が終了します。
iPad「ローマ字入力に戻す」
ローマ字入力へ戻すには、以下のようにしてください。
| 1 | 「フリック入力パネルをピンチアウト」してフリック入力を終了する |
| 2 | 地球儀マークを長押し |
| 3 | 日本語ローマ字 |
これでローマ字入力に戻ります。
<まとめ>
iPadのキーボード設定を「スマホと同じフリック入力にする」には、準備が必要です。
フリック入力パネルの大きさは、変えることができないようです。(2024年9月28日現在)
フリック入力を終了する場合は「フリック入力パネルをピンチアウト」してください。
<読みたい本が近くの書店にない…>
このブログの特集記事の紹介です。
「読みたい本が近くの書店にない…」
こんな悩みを持っていませんか?
そんな方に向けて、特集記事を用意しました。
【特集記事】電子書籍ストア「honto」で快適に本を楽しむ方法
よければ、特集記事をご覧ください。
記事は、以上です。
ありがとうございました。