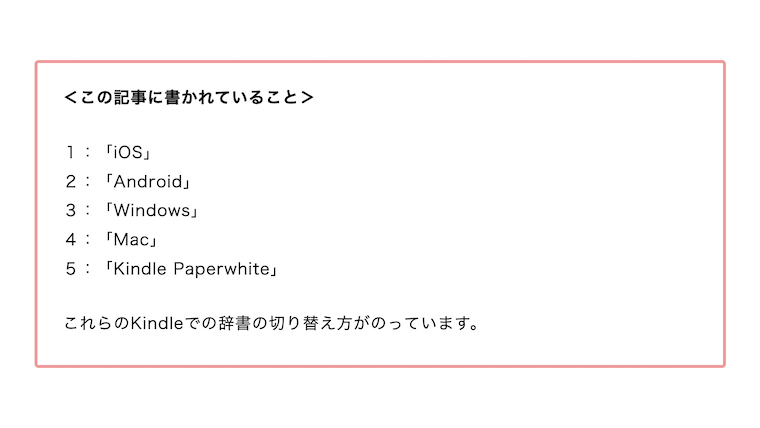「Kindleの辞書変更のやり方がわからない」
それで困ったことはありませんか?
辞書切り替えのボタンの位置は、少し分かりにくいところにあります。
しかし
切り替えボタンの位置さえわかれば、簡単に辞書を切り替えることができます。
<この記事に書かれていること>
1:「iOS」
2:「Android」
3:「Windows」
4:「Mac」
5:「Kindle Paperwhite」
調査した端末
iPad mini 第5世代(iOS17.1.1)
arrows M04(Android7.1.1)
Kindle Paperwhite(第七世代)
調査したアプリのバージョン:
iOS=7.0
Android=8.51.1.0
Windows=2.1.0
Mac=7.0
Paperwhite=Kindle Paperwhite(第七世代)ファームウェアバージョンKindle 5.16.2.1.1
この記事は2023年11月10日に書き直しました。
iOSでの辞書切り替え
iOSでの辞書切り替え方法は、以下のとおりです。
| 1 | 文章を選択 |
| 2 | 辞書が自動で出る |
| 3 | 左下の「日本語ー日本語」もしくは「JapaneseーEnglish」をタップ |
Androidでの辞書切り替え
Androidでの辞書切り替え方法は、以下のとおりです。
| 1 | 文章を選択 |
| 2 | 辞書が自動で出る |
| 3 | 左下の「日本語ー日本語」もしくは「日本語ー英語」をタップ |
Windowsでの辞書切り替え
Windowsでの辞書切り替え方法は、以下のとおりです。
| 1 | 文章を選択 |
| 2 | 「辞書」をクリック |
| 3 | 右上の歯車をクリック |
| 4 | 使う辞書を選択 |
Macでの辞書切り替え
Macでの辞書切り替え方法は、以下のとおりです。
| 1 | 文章を選択 |
| 2 | 辞書が自動で出る |
| 3 | 下の「日本語ー日本語」もしくは「JapaneseーEnglish」をタップ |
Kindle Paperwhiteでの辞書切り替え
Kindle Paperwhiteで辞書を使うときは、先に辞書をダウンロードする必要があります。
Kindle Paperwhiteでの辞書切り替え方法は、以下のとおりです。
<Paperwhite「辞書ダウンロード方法」>
| 1 | ライブラリ |
| 2 | 辞書フォルダーをタップ |
| 3 | 使う辞書を全てダウンロード |
<Paperwhite「辞書切り替え方法」>
| 1 | 文章を選択 |
| 2 | 右下の「辞書名」をタップ(デジタル大辞泉▶︎) |
| 3 | 使う辞書を選択 |
<まとめ>
Paperwhiteは「先に辞書をダウンロード」してください。
Kindleでの辞書切り替えは、以下の通りです。
| 「iOS」 | 文章を選択 辞書が自動で出る 左下の 「日本語ー日本語」 もしくは 「JapaneseーEnglish」 をタップ |
| 「Android」 | 文章を選択 辞書が自動で出る 左下の 「日本語ー日本語」 もしくは 「日本語ー英語」 をタップ |
| 「Windows」 | 文章を選択 辞書をクリック 右上の歯車をクリック 使う辞書を選択 |
| 「Mac」 | 文章を選択 辞書が自動で出る 左下の 「日本語ー日本語」 もしくは 「JapaneseーEnglish」 をタップ |
| 「Kindle Paperwhite」 | 辞書フォルダーをタップ 使う辞書を全てダウンロード 文章を選択 右下の「辞書名」をタップ 使う辞書を選択 |
<読みたい本が近くの書店にない…>
このブログの特集記事の紹介です。
「読みたい本が近くの書店にない…」
こんな悩みを持っていませんか?
そんな方に向けて、特集記事を用意しました。
【特集記事】電子書籍ストア「honto」で快適に本を楽しむ方法
よければ、特集記事をご覧ください。
記事は、以上です。
ありがとうございました。