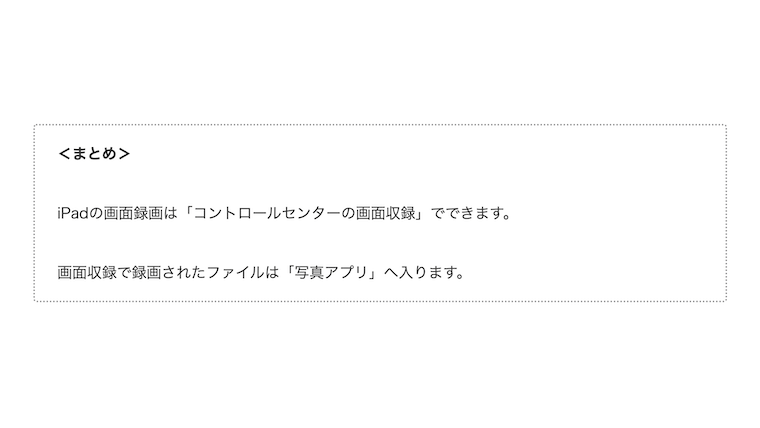「iPadの画面録画は、どうやるの?」
そう思ったことはありませんか?
iPadの画面録画は「コントロールセンターの画面収録」でできます。
画面収録で録画されたファイルは「写真アプリ」へ入ります。
<注意点>
iPadの仕様は、変更される可能性があります。
画面収録が機能しないアプリもあります。
<この記事に書かれていること>
| 1 | iPadの画面録画は「コントロールセンターの画面収録」 |
| 2 | 開始は「コントロールセンターの◎」を押す |
| 3 | 停止は「コントロールセンターの◎」を押す |
| 4 | 録画ファイルは「写真アプリ」に入る |
調査した端末
iPad mini 第5世代(iOS17.4.1)
この記事は2024年5月11日に書きました。
iPadの画面録画は「コントロールセンターの画面収録」
今現在、iPadの画面に映っている「映像」「音声」を録画するには、コントロールセンターの機能「画面収録」を使います。
画面収録を使うには、コントロールセンターへ機能を追加する必要があります。
機能追加やり方は、以下の通りです。
<「コントロールセンター・画面収録」機能追加のやり方>
| 1 | 設定アプリ |
| 2 | コントロールセンター |
| 3 | コントロールを追加「+画面収録」をタップ |
| 4 | 「画面収録」が、上の一覧に並んだら追加完了 |
開始は「コントロールセンターの◎」を押す
画面録画の開始は、コントロールセンターを開いて「◎」を押すだけです。
「◎」を押すとカウントダウンの後、録画が開始されます。
(外側◯ 内側● のボタンです)
<コントロールセンターの開き方>
コントロールセンターの開き方は、以下の通りです。
1:画面右上のあたりを下へスワイプ
画面右上の電池残量あたりを下ヘスワイプです。
停止は「コントロールセンターの◎」を押す
録画停止は、もう一度「コントロールセンターの◎」を押してください。
そうすると、録画を停止できます。
(外側◯ 内側● のボタンです)
録画ファイルは「写真アプリ」に入る
録画したファイルは「写真アプリ」に入ります。
具体的には、以下の場所です。
1:写真アプリ「ライブラリ」
2:写真アプリ「メディアタイプ・画面収録」
<まとめ>
iPadの画面録画は「コントロールセンターの画面収録」でできます。
録画されたファイルは「写真アプリ」へ入ります。
画面収録が機能しないアプリもあります。
<読みたい本が近くの書店にない…>
このブログの特集記事の紹介です。
「読みたい本が近くの書店にない…」
こんな悩みを持っていませんか?
そんな方に向けて、特集記事を用意しました。
【特集記事】電子書籍ストア「honto」で快適に本を楽しむ方法
よければ、特集記事をご覧ください。
記事は、以上です。
ありがとうございました。