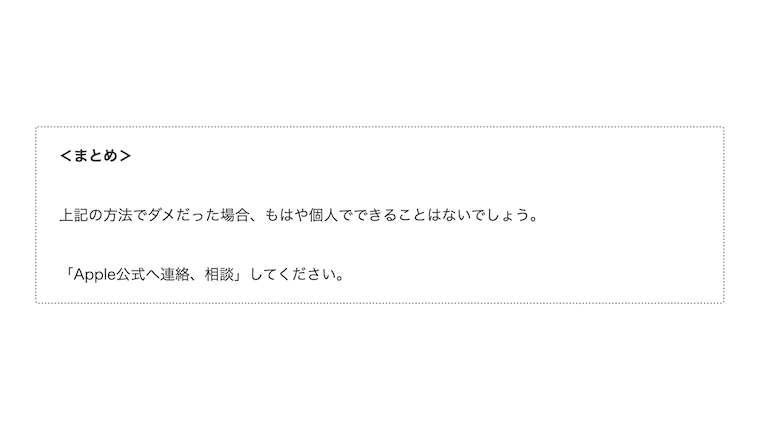「iPadスクリーンタイムのパスワードを忘れたんだけど」
それで困ったことはありませんか?
なので今回は、iPadスクリーンタイム・設定のロック「パスワードを忘れた時の対処法」をご紹介します。
<注意点>
iPadの仕様は、変更される場合があります。
スクリーンタイムは、バージョンアップで変更される可能性があります。
<この記事に書かれていること>
| 1:設定のロック3つの対処法 |
| 2:頑張ってパスワードを思い出す |
| 3:Apple IDを使う |
| 4:パソコンを使って外部からiPad本体を初期化する |
| 5:まとめ |
調査した端末
iPad mini 第5世代(iOS17.4.1)
この記事は2024年4月6日に書きました。
設定のロック3つの対処法
設定ロックのパスワードを忘れた場合は、以下の方法を試してください。
| 1:頑張ってパスワードを思い出す |
| 2:Apple IDを使う |
| 3:パソコンを使って外部からiPad本体を初期化する |
上から順番に説明します。
1:頑張ってパスワードを思い出す
1つ目の方法は「頑張ってパスワードを思い出す」です。
スクリーンタイム・パスワードは数字4桁です。
頑張って思い出せば、正解するかもしれません。
しかし
何度もパスワードを間違えると、再入力までの待ち時間が長くなります。
その点は、ご注意ください。
<パスワードを何度も間違えたらどうなる?>
パスワードは、何度も入力間違いをすると一定時間パスワードが入力できなくなります。
| 1回目〜5回目 | 間違えても何も起こらない |
| 6回目 | 1分間パスワードが入力できなくなる |
| 7回目 | 5分間パスワードが入力できなくなる |
| 8回目 | 15分間パスワードが入力できなくなる |
| 9回目 | 60分間パスワードが入力できなくなる |
| 10回目 | 60分間パスワードが入力できなくなる |
| 11回目 | 60分間パスワードが入力できなくなる |
| 12回目 | 60分間パスワードが入力できなくなる |
| 13回目 | 60分間パスワードが入力できなくなる |
このように、何度も入力間違いをすると次の入力まで待つことになります。
2:Apple IDを使う
2つ目の方法は「Apple IDを使う」です。
これは、iPad本体のApple IDではなく「スクリーンタイム・設定のロックで入力したApple ID」です。
Apple IDは「Apple ID」「Apple IDパスワード」どちらとも必要です。
やり方は、以下の通りです。
| 1:スクリーンタイム |
| 2:スクリーンタイムパスコードを変更 |
| 3:スクリーンタイムパスコードをオフ |
| 4:パスコードをお忘れですか? |
| 5:パスコード作成時に入れた「Apple ID、Apple IDパスワードを入力」 |
| 6:ロックが解除される |
これでスクリーンタイムのロックは、解除されます。
3:パソコンを使って外部からiPad本体を初期化する
3つ目の方法は「パソコンを使って外部からiPad本体を初期化する」です。
iPadは、スクリーンタイム・パスワードを忘れると「iPad本体だけでの初期化ができなく」なります。
なので
パソコンを使って外部からiPadを初期化します。
しかし
パソコンを使って外部からiPadを初期化するには、以下のものが必要です。
1:iPad本体のパスコード
2:iPad本体のApple ID
3:iPad本体のApple IDパスワード
4:2ファクター認証の機器
これら全てを用意してください。
(2ファクター認証は、設定していると必要になります)
どれか1つでも無かったら、パソコンを使ってでの初期化はできないでしょう。
<注意点>
パソコンを使ってでのiPad初期化は「他人のパソコン」「信頼できないパソコン」で決して行わないでください。
以下で説明する操作は、外部機器を使っての複雑な操作をします。
こちらでは、どのような外部機器を使うのかがわかりません。
なので
以下で説明する操作は、すべて自己責任で行なってください。
<「Mac」外部からiPad本体を初期化>
Macパソコンを使ってでのiPad本体の初期化を説明します。
この操作は、外部機器を使っての複雑な操作をします。
すべて自己責任で行なってください。
iPad側
まずは、iPad側で「探すをOFF」にします。
| 1:設定アプリ |
| 2:「AppleID、iCloud、メディアと購入」(設定アプリの一番上です) |
| 3:探す |
| 4:iPadを探す |
| 5:iPadを探すをオフにする |
| 6:Apple IDパスワードを入れる |
パソコン側
次に、iPadをパソコンへ接続して「iPadを初期化」します。
アプリは「MacのFinder」を使います。
以下の手順で操作します。
1:「iPadのデータをMacへバックアップ」
2:「iPadの初期化」
3:「バックアップから復元」
この手順で操作します。
詳しいやり方は、以下の通りです。
| 1:iPadをパソコンへ接続する |
| 2:MacのFinderを開く |
| 3:iPad内のすべてのデータをこのMacにバックアップ |
| 4:このコンピューターを信頼しますか「iPadへパスコード入れる」 |
| 5:iPadを復元 |
| 6:復元とアップデート |
| 7:次へ |
| 8:同意します |
| 9:iPadが工場出荷状態になるまで、しばらく待つ |
| 10:Finderを開く |
| 11:このバックアップから復元 |
| 12:しばらく待つ |
| 13:iPadが復元される |
これでiPadの初期化・復元は完了です。
あとは、Wi-Fi、Apple IDパスワードなど入力して、iPadのセットアップを行なってください。
そうすると
スクリーンタイムのロックが解除された状態になります。
注意点
Mac側に残ったiPadのバックアップデータは、必要なければ消してください。(iPadの復元を確認してから)
ちなみに
この方法を試したところ、iPad内のCDから取り込んだ音楽はすべて消えました。
消えたのは「CDから取り込んだ音楽だけ」です。
スクリーンタイムのロックは解除されますが、復元は完璧ではないようです。
<「Windows」外部からiPad本体を初期化>
Windowsパソコンを使ってでのiPad本体の初期化を説明します。
この操作は、外部機器を使っての複雑な操作をします。
すべて自己責任で行なってください。
以下の作業をやる前に「iPadの充電を100%」にしてください。
iPad側
まずは、iPad側で「探すをOFF」にします。
| 1:設定アプリ |
| 2:「AppleID、iCloud、メディアと購入」(設定アプリの一番上です) |
| 3:探す |
| 4:iPadを探す |
| 5:iPadを探すをオフにする |
| 6:Apple IDパスワードを入れる |
パソコン側
次に、iPadをパソコンへ接続して「iPadを初期化」します。
アプリは「iTunesアプリ」を使います。
(iTunesアプリは、Windows storeにあります)
以下の手順で操作します。
1:「iPadのデータをWindowsへバックアップ」
2:「iPadの初期化」
3:「バックアップから復元」
この手順で操作します。
詳しいやり方は、以下の通りです。
| 1:iTunesアプリを開く |
| 2:iPadをパソコンへ接続する |
| 3;iPadの本体パスコードを入れる |
| 4:iTunesアプリの左上・ファイル、編集、表示、コントロールのコの下にある「iPadマークをクリック」する (iPadマークは、とても小さいので頑張って見つけてください) |
| 5:しばらく待つ |
| 6:「今すぐバックアップ」 |
| 7:iPadの本体パスコード入れる |
| 8:iPadのデータがバックアップされる |
| 9:「iPadを復元」 |
| 10:復元 |
| 11:次へ |
| 12:同意する |
| 13:しばらく待つ |
| 14:iPadの画面にhelloが出る |
| 15:iTunesアプリに「このバックアップから復元」が出る |
| 16:「続ける」 |
| 17:しばらく待つ |
| 18:iPadの画面に「復元しました」と出たら完了です |
これでiPadの初期化・復元は完了です。
あとは、Wi-Fi、Apple IDパスワードなど入力して、iPadのセットアップを行なってください。
そうすると
スクリーンタイムのロックが、解除された状態になります。
<まとめ>
上記の方法でダメだった場合、もはや個人でできることはないでしょう。
「Apple公式へ連絡、相談」してください。
<読みたい本が近くの書店にない…>
このブログの特集記事の紹介です。
「読みたい本が近くの書店にない…」
こんな悩みを持っていませんか?
そんな方に向けて、特集記事を用意しました。
【特集記事】電子書籍ストア「honto」で快適に本を楽しむ方法
よければ、特集記事をご覧ください。
記事は、以上です。
ありがとうございました。