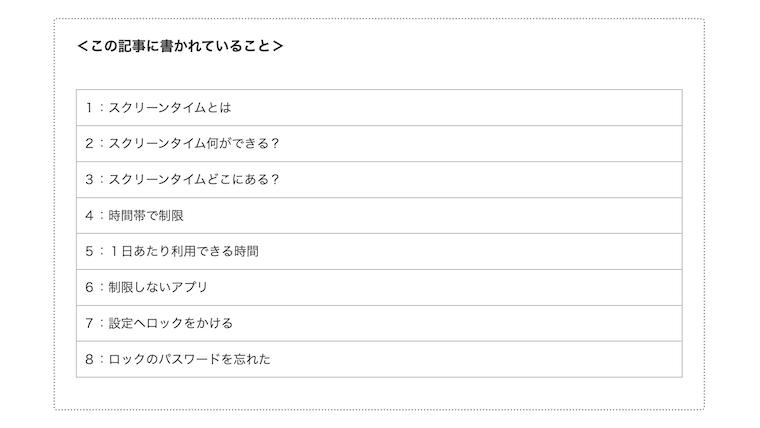「iPadの利用時間を制限したいんだけど」
そう思ったことはありませんか?
iPadの利用時間を制限するには「スクリーンタイム」を使います。
スクリーンタイムを使うと「時間帯で使えなくする」「1日あたりのアプリ利用時間を決める」などiPadの利用を制限することができます。
<注意点>
iPadの仕様は、変更される場合があります。
スクリーンタイムは、バージョンアップで変更される可能性があります。
この記事には「スクリーンタイム・コミュニケーション」のやり方は書いてありません。
<この記事に書かれていること>
| 1:スクリーンタイムとは |
| 2:スクリーンタイム何ができる? |
| 3:スクリーンタイムどこにある? |
| 4:時間帯で使えなくする |
| 5:1日あたりのアプリ利用時間を決める |
| 6:常に許可するアプリ |
| 7:設定へロックをかける |
| 8:設定ロックのパスワードを忘れた |
調査した端末
iPad mini 第5世代(iOS17.4.1)
この記事は2024年3月31日に書きました。
1:スクリーンタイムとは
スクリーンタイムとは「iPadアプリの利用時間を制限する」機能です。
このスクリーンタイムを使えば、iPadアプリの利用時間を制限することができます。
2:スクリーンタイム何ができる?
スクリーンタイムでは、以下のようなことができます。(2024年3月31日現在)
1:「アプリの利用時間の制限」
2:「コミュニケーションの制限」
3:「不適切コンテンツのブロック」
4:「スクリーンタイム・ファミリーアカウント設定」
5:「他のデバイスでも共有」
6:「アクティビティのオフ」
7:「スクリーンタイム・設定のロック」
スクリーンタイムでは、これらができます。
しかし
この記事では「アプリ利用時間の制限」「設定のロック」の説明だけします。
<この記事は「アプリ利用時間の制限」「設定のロック」の説明だけします>
この記事では「アプリ利用時間」「設定のロック」の説明だけします。
以下の説明はしません。
1:「コミュニケーション」
2:「不適切コンテンツのブロック」
3:「ファミリーアカウント設定」
4:「他のデバイスでも共有」
5:「アクティビティのオフ」
これらの説明は省きます。
3:スクリーンタイムどこにある?
スクリーンタイムは、以下の場所にあります。
1:設定アプリ
2:スクリーンタイム
スクリーンタイムは「通知、サウンド、集中モード、スクリーンタイム」の並びにあります。
4:時間帯で使えなくする
スクリーンタイムは「時間帯で使えなくする」ことができます。
時間帯で使えなくするには「スクリーンタイム・休止時間」を使います。
この休止時間を使えば「休止時間の間、ほぼすべてのアプリが使えなく」なります。
<スクリーンタイム・休止時間の例>
毎日 22:00〜8:00 iPadアプリを使えない時間にする
休止時間のできる設定は、2種類あります。
1:「今から0時00分まで」
2:「設定した時間の間」
休止時間は、1分単位で設定することができます。
しかし
休止時間の影響を受けないアプリもあります。
<休止時間の影響を受けないアプリ>
1:「ホーム」
2:「時計」
3:「探す」
4:「設定」
これらのアプリは、休止時間中でも使うことができます。
そして
休止時間は、いつでも解除が可能です。
簡単に解除できなくするには「スクリーンタイム・設定のロック」が必要になります。
<休止時間を使うとどうなる?>
休止時間を使うと、以下の順でアプリが使えなくなります。
1:休止時間5分前に通知が出る
2:休止時間になるとアプリが使えなくなる
休止時間は、いつでも解除が可能です。
簡単に解除できなくするには「スクリーンタイム・設定のロック」が必要になります。
<日付を操作すると解除できる?>
休止時間は、決まった時間帯だけアプリを休止させます。
なので
強引に日時を操作して「休止時間以外にすると」解除できます。
しかし
「スクリーンタイム・設定のロック」すると日時の操作ができなくなり、日時の操作での解除はできなくなります。
5:1日あたりのアプリ利用時間を決める
スクリーンタイムは「1日あたりのアプリの利用時間を決める」ことができます。
アプリの利用時間を決めるには「アプリ使用時間の制限」を使います。
そして
アプリ使用時間の制限を使えば「アプリごとに1日の利用時間を決める」ことができます。
<スクリーンタイム・1日あたりのアプリ利用時間の例>
| 遊びアプリ 1日間 1時間だけ利用可能 |
| 漫画アプリ 1日間 5時間だけ利用可能 |
| 音楽アプリ 1日間 3時間だけ利用可能 |
利用時間は「毎夜0:00時」にリセットされ、利用時間が復活します。
しかし
このアプリ使用時間は、設定が難しくできています。
なにが難しいかというと「1枠にまとめて設定すると、それらが連動する」ところです。
なので
「1枠に1アプリ」で設定していく必要があります。
<アプリ使用時間・設定が連動>
アプリ使用時間は、1枠にアプリを複数入れると、それらが「すべて連動」します。
アプリ使用時間・連動の例
| 1つの枠内に「カメラ、写真、メモ」を5分で設定 |
| カメラを5分使う |
| 「カメラ、写真、メモ」3つすべて5分使用したことになる |
このように1つのアプリを使っただけで、3つすべて使ったことになります。
なので
面倒ですが「制限を追加」を何度も押して、1枠に1アプリで作っていくことになります。
1:制限を追加「カメラ:5分」
2:制限を追加「写真:5分」
3:制限を追加「メモ:5分」
このように「制限を追加」を何度も押して、個別に作成してください。
<アプリ使用時間の制限・作り方>
「アプリ使用時間の制限」の作り方は、以下の通りです。
1:アプリ使用時間の制限
2:制限を追加
3:個別のアプリを選ぶ
4:右上「次へ」
5:動作させる時間を設定
6:右上「追加」
これで1アプリ完成です。
<アプリ使用時間を使うとどうなる?>
アプリ使用時間を使うと、以下の順でアプリが使えなくなります。
1:使用時間・残り5分前に通知が出る
2:使用時間・0分になるとアプリが使えなくなる
使用時間0分アプリは、いつでも解除が可能です。
簡単に解除できなくするには「スクリーンタイム・設定のロック」が必要になります。
<日付を操作すると解除できる?>
使用時間は「毎夜0:00時」にリセットされ、使用時間が復活します。
なので
強引に日付を操作して次の日すると、リセットされ使用時間が復活します。
しかし
「スクリーンタイム・設定のロック」すると日付の操作ができなくなり、日付操作でのリセットもできなくなります。
6:常に許可するアプリ
スクリーンタイムは「常に許可するアプリ」を決めることができます。
常に許可するアプリは「スクリーンタイム・常に許可」で設定することができます。
常に許可に設定したアプリは、休止時間、アプリ使用時間からの影響を受けなくなります。
スクリーンタイム・常に許可のやり方は、簡単です。
1:上のリスト「常に許可」
2:下のリスト「許可しない」
このようになっています。
なので
アプリを許可にする場合は「+アプリ名を押して、上のリストへ持っていく」これだけです。
間違えた場合は「ーアプリ名を押して・削除」この操作で下のリストへ戻してください。
許可されたアプリは「なんの制限もなく、いつでも使うこと」ができます。
7:設定へロックをかける
スクリーンタイムは「設定へロックをかける」ことができます。
設定へロックをかけるをかけるには「スクリーンタイム・設定のロック」を使います。
「スクリーンタイム・設定のロック」を使うと、以下のようなことが起こります。
| 1:スクリーンタイム内での変更にスクリーンタイム・パスワードが必要になる |
| 2:設定アプリの日付時刻が変更できなくなる |
| 3:iPad本体の初期化にスクリーンタイム・パスワードが必要になる |
| 4:休止時間に「休止時間中にブロック」の項目が追加される |
| 5:アプリ使用時間の制限に「使用制限終了時にブロック」の項目が追加される |
設定のロックを利用するには、新たに「数字4桁のパスワード作成する」必要があります。
この数字4桁のパスワード作成するには「Apple ID」「Apple IDパスワード」この2つが必要です。
<設定のロックのApple IDは、どれでも良い>
設定のロックに使うApple IDは、どのApple IDでも使えます。
iPad本体の「Apple ID」「Apple IDパスワード」ではない、全く別のApple IDでも使えます。
「スクリーンタイム・設定のロック」は、パスワードを作っただけでは開始されません。
1:休止時間は「休止時間中にブロックのON」
2:アプリ使用時間は「使用制限終了時にブロックのON」
それぞれ「ブロックをON」にする必要があります。
さらに
アプリ使用時間の制限は「1枠ずつブロックをONにしていく」必要があります。
ブロックをONにして初めて「ロック」がかかります。
<ロック中のアプリを使うとどうなる?>
ロック中のアプリを使うと、以下の順で制限がかかります。
1:制限時間の5分前に通知が出る
2:制限時間になるとアプリが使えなくなる
ここまでは、同じです。
ロックをすると、ここからが違ってきます。
ロックをすると「解除するにスクリーンタイム・パスワードの入力が必要」となります。
<スクリーンタイム・パスワードを何度も間違えたらどうなる?>
スクリーンタイム・パスワードは、何度も入力間違いをすると一定時間パスワードが入力できなくなります。
| 1回目〜5回目 | 間違えても何も起こらない |
| 6回目 | 1分間パスワードが入力できなくなる |
| 7回目 | 5分間パスワードが入力できなくなる |
| 8回目 | 15分間パスワードが入力できなくなる |
| 9回目 | 60分間パスワードが入力できなくなる |
| 10回目 | 60分間パスワードが入力できなくなる |
| 11回目 | 60分間パスワードが入力できなくなる |
| 12回目 | 60分間パスワードが入力できなくなる |
| 13回目 | 60分間パスワードが入力できなくなる |
このように、何度も入力間違いをすると次の入力まで待つことになります。
<スクリーンタイム・パスワードは決して忘れないでください>
スクリーンタイムで設定した以下の3つは、決して忘れないでください。
| 1:スクリーンタイムで入力した「スクリーンタイム・パスワード数字4桁」 |
| 2:スクリーンタイムで入力した「Apple ID」 |
| 3:スクリーンタイムで入力した「Apple IDパスワード」 |
スクリーンタイム・パスワードを忘れると「iPad本体の初期化」が非常に困難なものとなります。
「Apple ID」「Apple IDパスワード」は、スクリーンタイムで入力したものです。
8:設定ロックのパスワードを忘れた
ロックのパスワードを忘れた場合は、以下の方法を試してください。
1:頑張ってパスワードを思い出す
2:Apple IDを使う
3:パソコンを使って外部からiPad本体を初期化する
4:Apple公式へ相談する
上から順番に説明します。
<1:頑張ってパスワードを思い出す>
1つ目の方法は「頑張ってパスワードを思い出す」です。
スクリーンタイム・パスワードは数字4桁です。
頑張って思い出せば、正解するかもしれません。
しかし
何度もパスワードを間違えると、再入力までの待ち時間が長くなります。
その点は、ご注意ください。
<パスワードを何度も間違えたらどうなる?>
パスワードは、何度も入力間違いをすると一定時間パスワードが入力できなくなります。
| 1回目〜5回目 | 間違えても何も起こらない |
| 6回目 | 1分間パスワードが入力できなくなる |
| 7回目 | 5分間パスワードが入力できなくなる |
| 8回目 | 15分間パスワードが入力できなくなる |
| 9回目 | 60分間パスワードが入力できなくなる |
| 10回目 | 60分間パスワードが入力できなくなる |
| 11回目 | 60分間パスワードが入力できなくなる |
| 12回目 | 60分間パスワードが入力できなくなる |
| 13回目 | 60分間パスワードが入力できなくなる |
このように、何度も入力間違いをすると次の入力まで待つことになります。
<2:Apple IDを使う>
2つ目の方法は「Apple IDを使う」です。
これは、iPad本体のApple IDではなく「スクリーンタイム・設定のロックで入力したApple ID」です。
Apple IDは「Apple ID」「Apple IDパスワード」どちらとも必要です。
やり方は、以下の通りです。
| 1:スクリーンタイム |
| 2:スクリーンタイムパスコードを変更 |
| 3:スクリーンタイムパスコードをオフ |
| 4:パスコードをお忘れですか? |
| 5:パスコード作成時に入れた「Apple ID、Apple IDパスワードを入力」 |
| 6:ロックが解除される |
これでスクリーンタイムのロックは、解除されます。
<3:パソコンを使って外部からiPad本体を初期化する>
3つ目の方法は「パソコンを使って外部からiPad本体を初期化する」です。
iPadは、スクリーンタイム・パスワードを忘れると「iPad本体だけでの初期化ができなく」なります。
なので
パソコンを使って外部からiPadを初期化します。
しかし
パソコンを使って外部からiPadを初期化するには、以下のものが必要です。
1:iPad本体のパスコード
2:iPad本体のApple ID
3:iPad本体のApple IDパスワード
4:2ファクター認証の機器
これら全てを用意してください。
(2ファクター認証は、設定していると必要になります)
どれか1つでも無かったら、パソコンを使ってでの初期化はできないでしょう。
<注意点>
パソコンを使ってでのiPad初期化は「他人のパソコン」「信頼できないパソコン」で決して行わないでください。
以下で説明する操作は、外部機器を使っての複雑な操作をします。
こちらでは、どのような外部機器を使うのかがわかりません。
なので
以下で説明する操作は、すべて自己責任で行なってください。
<「Mac」外部からiPad本体を初期化>
Macパソコンを使ってでのiPad本体の初期化を説明します。
この操作は、外部機器を使っての複雑な操作をします。
すべて自己責任で行なってください。
iPad側
まずは、iPad側で「探すをOFF」にします。
| 1:設定アプリ |
| 2:「AppleID、iCloud、メディアと購入」(設定アプリの一番上です) |
| 3:探す |
| 4:iPadを探す |
| 5:iPadを探すをオフにする |
| 6:Apple IDパスワードを入れる |
パソコン側
次に、iPadをパソコンへ接続して「iPadを初期化」します。
アプリは「MacのFinder」を使います。
以下の手順で操作します。
1:「iPadのデータをMacへバックアップ」
2:「iPadの初期化」
3:「バックアップから復元」
この手順で操作します。
詳しいやり方は、以下の通りです。
| 1:iPadをパソコンへ接続する |
| 2:MacのFinderを開く |
| 3:iPad内のすべてのデータをこのMacにバックアップ |
| 4:このコンピューターを信頼しますか「iPadへパスコード入れる」 |
| 5:iPadを復元 |
| 6:復元とアップデート |
| 7:次へ |
| 8:同意します |
| 9:iPadが工場出荷状態になるまで、しばらく待つ |
| 10:Finderを開く |
| 11:このバックアップから復元 |
| 12:しばらく待つ |
| 13:iPadが復元される |
これでiPadの初期化・復元は完了です。
あとは、Wi-Fi、Apple IDパスワードなど入力して、iPadのセットアップを行なってください。
そうすると
スクリーンタイムのロックが解除された状態になります。
注意点
Mac側に残ったiPadのバックアップデータは、必要なければ消してください。(iPadの復元を確認してから)
ちなみに
この方法を試したところ、iPad内のCDから取り込んだ音楽はすべて消えました。
消えたのは「CDから取り込んだ音楽だけ」です。
スクリーンタイムのロックは解除されますが、復元は完璧ではないようです。
<「Windows」外部からiPad本体を初期化>
Windowsパソコンを使ってでのiPad本体の初期化を説明します。
この操作は、外部機器を使っての複雑な操作をします。
すべて自己責任で行なってください。
以下の作業をやる前に「iPadの充電を100%」にしてください。
iPad側
まずは、iPad側で「探すをOFF」にします。
| 1:設定アプリ |
| 2:「AppleID、iCloud、メディアと購入」(設定アプリの一番上です) |
| 3:探す |
| 4:iPadを探す |
| 5:iPadを探すをオフにする |
| 6:Apple IDパスワードを入れる |
パソコン側
次に、iPadをパソコンへ接続して「iPadを初期化」します。
アプリは「iTunesアプリ」を使います。
(iTunesアプリは、Windows storeにあります)
以下の手順で操作します。
1:「iPadのデータをWindowsへバックアップ」
2:「iPadの初期化」
3:「バックアップから復元」
この手順で操作します。
詳しいやり方は、以下の通りです。
| 1:iTunesアプリを開く |
| 2:iPadをパソコンへ接続する |
| 3;iPadの本体パスコードを入れる |
| 4:iTunesアプリの左上・ファイル、編集、表示、コントロールのコの下にある「iPadマークをクリック」する (iPadマークは、とても小さいので頑張って見つけてください) |
| 5:しばらく待つ |
| 6:「今すぐバックアップ」 |
| 7:iPadの本体パスコード入れる |
| 8:iPadのデータがバックアップされる |
| 9:「iPadを復元」 |
| 10:復元 |
| 11:次へ |
| 12:同意する |
| 13:しばらく待つ |
| 14:iPadの画面にhelloが出る |
| 15:iTunesアプリに「このバックアップから復元」が出る |
| 16:「続ける」 |
| 17:しばらく待つ |
| 18:iPadの画面に「復元しました」と出たら完了です |
これでiPadの初期化・復元は完了です。
あとは、Wi-Fi、Apple IDパスワードなど入力して、iPadのセットアップを行なってください。
そうすると
スクリーンタイムのロックが、解除された状態になります。
<4:Apple公式へ相談する>
上記の方法でダメだった場合、もはや個人でできることはないでしょう。
「Apple公式へ連絡、相談」してください。
<まとめ>
スクリーンタイムの制限の説明でした。
そして
「スクリーンタイム・設定のロック」を使う場合は、以下の3つは決して忘れないでください。
| 1:スクリーンタイムで入力した「スクリーンタイム・パスワード数字4桁」 |
| 2:スクリーンタイムで入力した「Apple ID」 |
| 3:スクリーンタイムで入力した「Apple IDパスワード」 |
これらを忘れると「iPad本体の初期化」が非常に困難なものとなります。
むしろ
設定のロックは、デメリットが大きいためお勧めできません。
もちろん
寝る前のiPhone、iPadは良くないので、その時間帯は制限した方が良いでしょう。
(大人、子供関係なく)
しかし
設定のロックは、デメリットが大きいため必要ないかと思います。
<読みたい本が近くの書店にない…>
このブログの特集記事の紹介です。
「読みたい本が近くの書店にない…」
こんな悩みを持っていませんか?
そんな方に向けて、特集記事を用意しました。
【特集記事】電子書籍ストア「honto」で快適に本を楽しむ方法
よければ、特集記事をご覧ください。
記事は、以上です。
ありがとうございました。