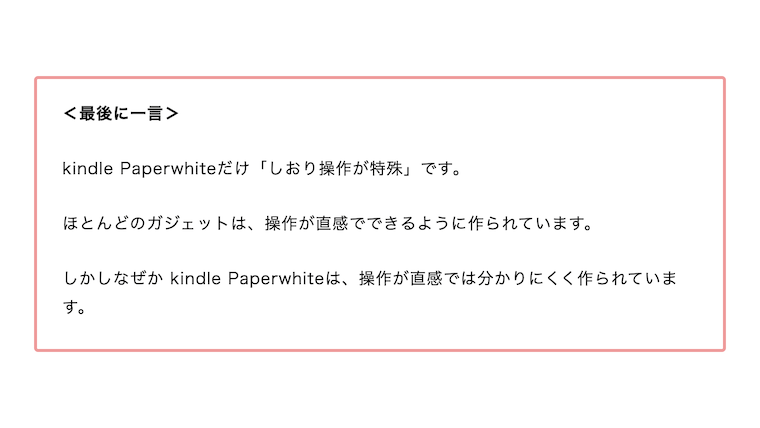「Kindleのしおりの使い方がわからない」
それで困ったことはありませんか?
特にKindle whitepaperのしおりは、少し難しく作られています。
今回は、そんなkindleでの「しおりの使い方」を詳しく説明します。
<この記事に書かれていること>
Kindle「しおり」の使い方。
1:「iPhone用」
2:「Android」
3:「Windows」
4:「Mac」
5:「Kindle Paperwhite」
調査したアプリのバージョン
iPhone用のKindle=6.8.1.1
Android=8.51.1.0
Windows=1.40.1
Mac=6.85.3
Paperwhite=Kindle Paperwhite(第七世代)ファームウェアバージョンKindle 5.15.1.1
出典:画像は全て「青空文庫「蜘蛛の糸(芥川龍之介様)」より引用しています。
出典:画像は全て
「Kindle公式アプリ(iPhone版)」
「Kindle公式アプリ(Android版)」
「Kindle公式アプリ(Windows版)」
「Kindle公式アプリ(Mac版)」
より引用しています。
この記事は「2023年11月5日」に書き直しました。
<青空文庫とは>
青空文庫とは「著作権が消滅した作品」「著者が許可した作品」を無料で公開しているインターネット上の電子図書館です。
著作権切れの超有名文豪の本が無料で読めます。
作品は、以下のストアで「青空文庫」と検索すれば出てきます。
1:Amazon Kindle
2:honto
3:BookLive!
4:楽天ブックス
5:BOOK☆WALKER
6:コミックシーモア
全て無料なので気軽にダウンロードして読んでみてください。
Phone用のKindleしおりの使い方
Phone用のKindleでのしおりの使い方は、以下の順番で説明します。
1:しおり付け方
2:しおり外し方
3:しおりページ移動
Phone用のKindle「しおりの付け方」
「しおり」をつける方法は2通りあります。
1:左上をタップ
2:メニュー画面での「しおりマーク」タップ
どちらでも「しおり」をつけることができます。
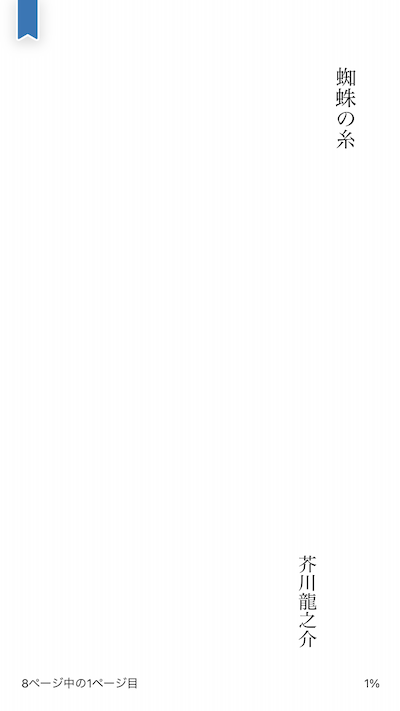
左上をタップで「しおり」がつきます。
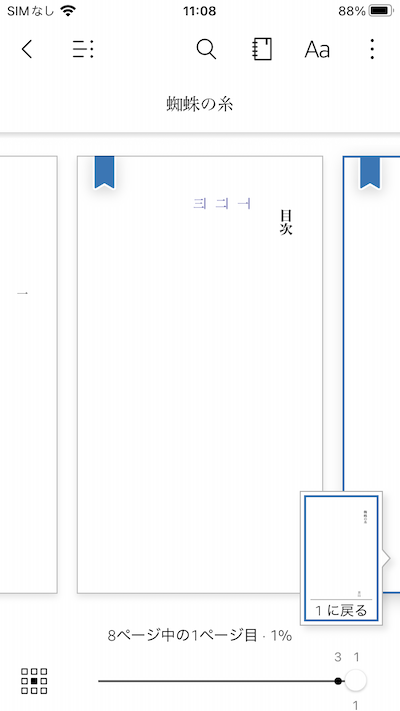
メニュー画面での「しおりマーク」をタップでも「しおり」がつきます。
Phone用のKindle「しおり外し方」
「しおり」の外し方は、つける方法と同じです。
1:左上をタップ
2:メニュー画面での「しおりマーク」タップ
どちらでも「しおり」を外すことができます。
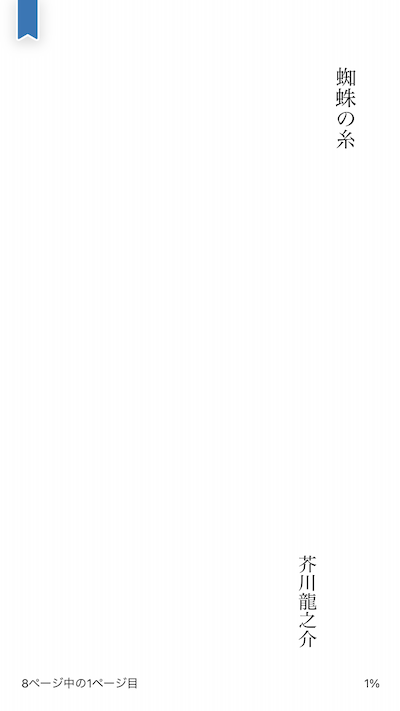
画面の左上をタップで「しおり」が外せます。
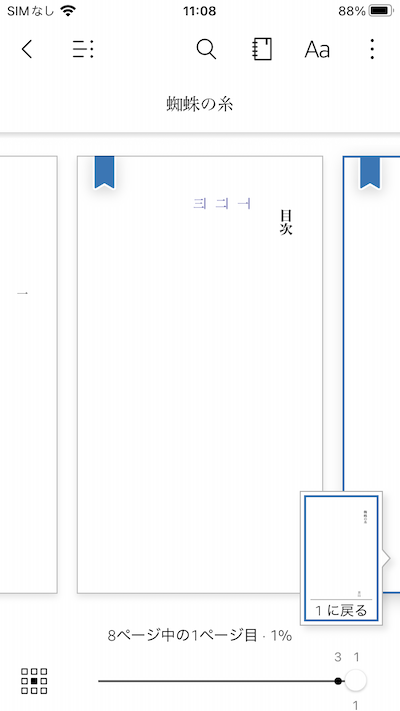
メニュー画面での「しおりマーク」をタップでも「しおり」を外せます。
Phone用のKindle「マイノートでしおりの場所までページ移動」
「マイノート」を使うと、つけた「しおりの場所」までページ移動できます。
「マイノート」は、メニューの紙のマークをタップで開けます。
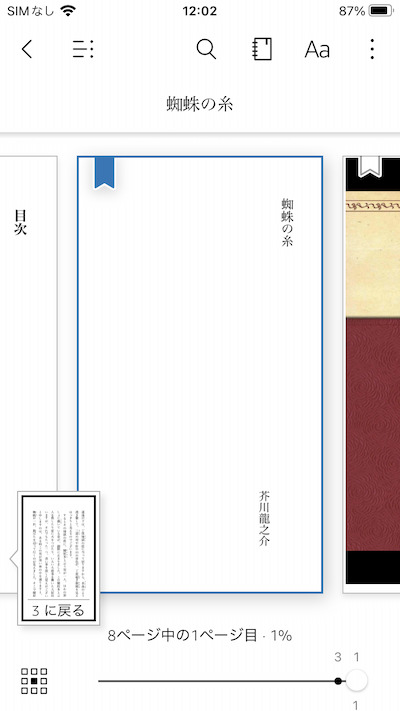
項目をタップするとページ移動できます。
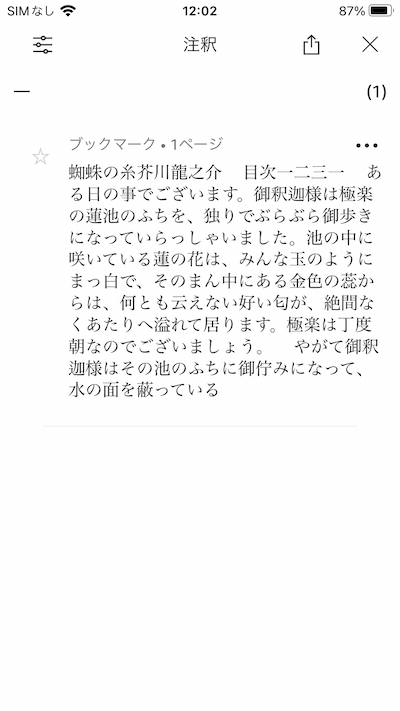
Androidしおりの使い方
Androidでのしおりの使い方は、以下の順番で説明します。
1:しおり付け方
2:しおり外し方
3:しおりページ移動
Android「しおりの付け方」
「しおり」をつける方法は2通りあります。
1:画面の右上をタップ
2:Aaの横の「しおりマーク」をタップ
どちらでも「しおり」をつけることができます。
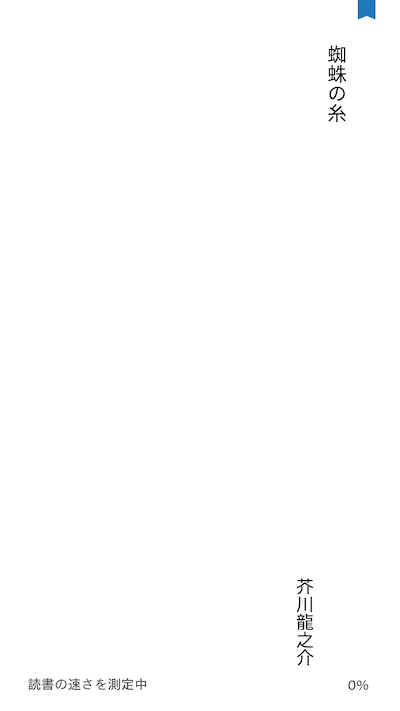
画面の右上をタップで「しおり」がつきます。
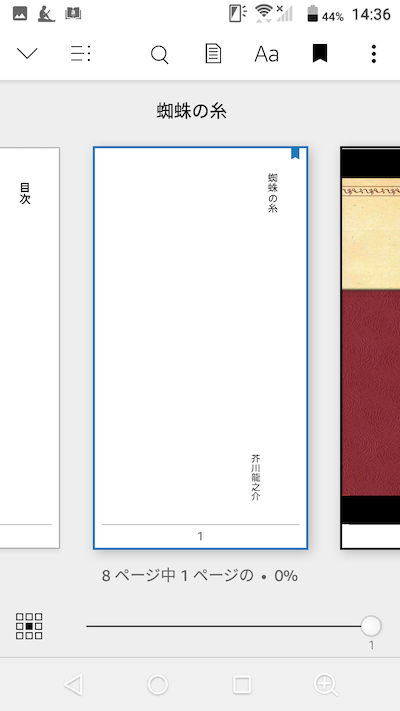
Aaの横の「しおりマーク」でも「しおり」をつけることができます。
Android「しおり外し方」
「しおり」を外す方法は、「しおり」をつける方法と同じです。
1:画面の右上をタップ
2:Aaの横の「しおりマーク」をタップ
どちらでも「しおり」を外すことができます。
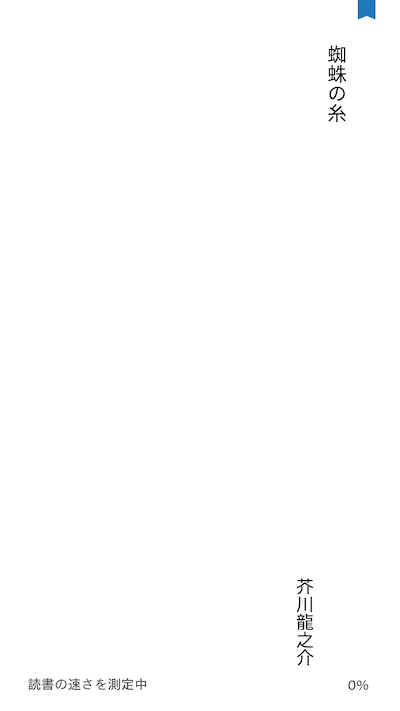
画面の右上をタップで「しおり」を外せます。
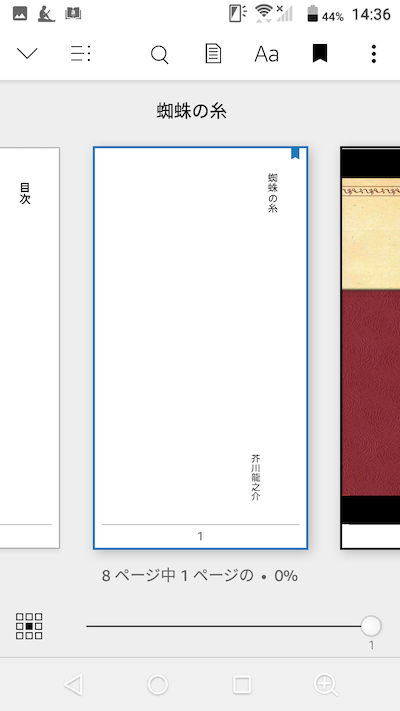
Aaの横の「しおりマーク」をタップでも「しおり」を外すことができます。
Android「マイノートでしおりの場所までページ移動」
「マイノート」を使うと、つけた「しおりの場所」までページ移動できます。
「マイノート」は、メニューの紙のマークをタップで開けます。
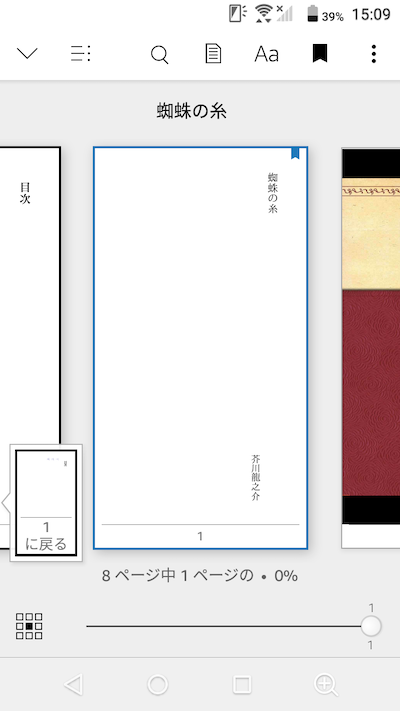
項目をタップするとページ移動できます。
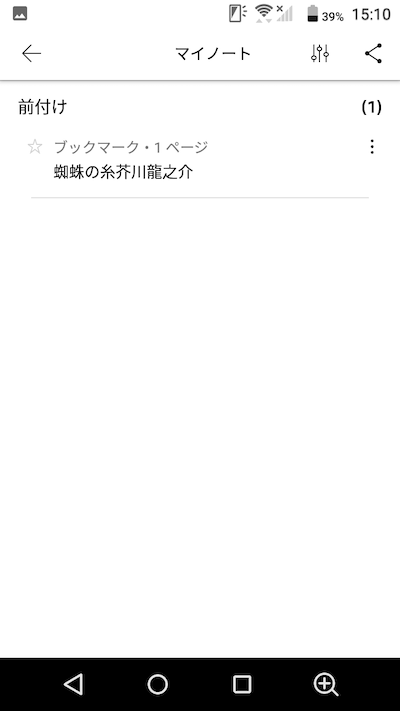
Windowsしおりの使い方
Windowsでのしおりの使い方は、以下の順番で説明します。
1:しおり付け方
2:しおり外し方
3:しおりページ移動
Windows「しおりの付け方」
「しおり」をつける方法は2通りあります。
1:メニューの「しおりマーク」をタップ
2:文章の右上をタップ
どちらでも「しおり」をつけることができます。
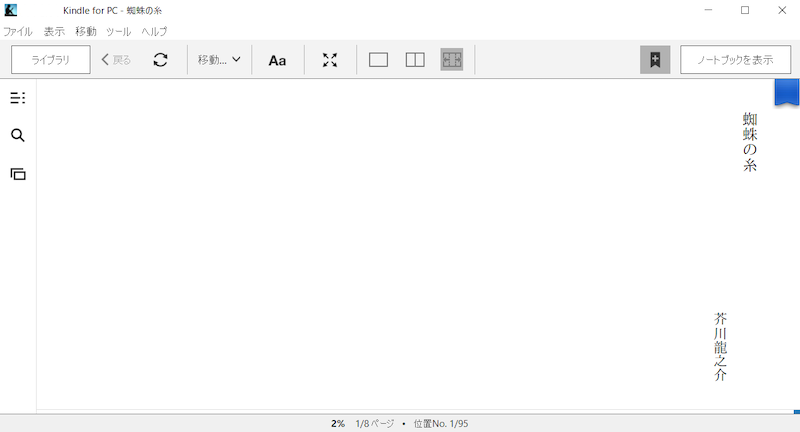
Windows「しおり外し方」
「しおり」を外す方法は、「しおり」をつける方法と同じです。
1:メニューの「しおりマーク」をタップ
2:文章の右上をタップ
どちらでも「しおり」を外すことができます。
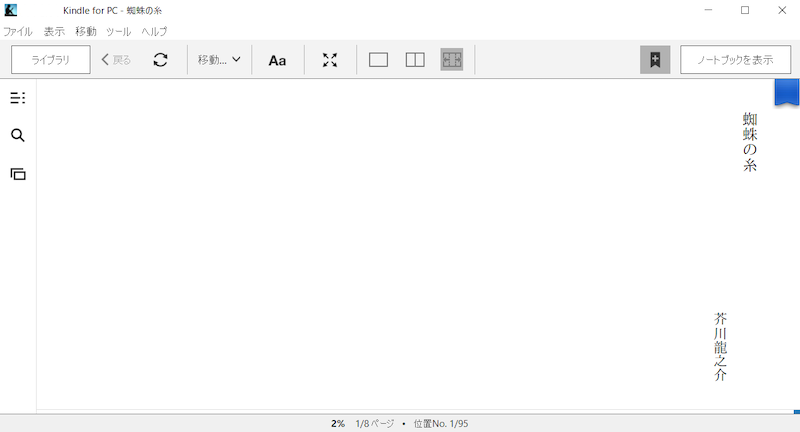
Windows「ノートブックを使ってページ移動」
「ノートブック」を使うと、つけた「しおりの場所」までページ移動できます。
「ノートブック」は、ノートブックを表示をクリックすると開く事ができます。
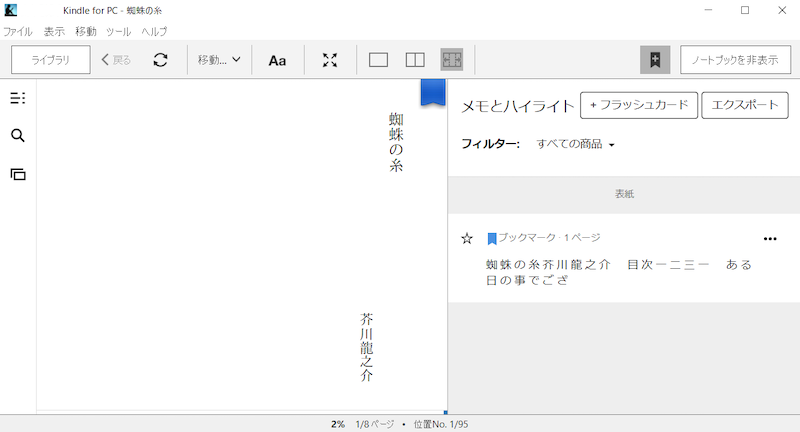
項目をクリックすると、そのページまで移動。
Macしおりの使い方
Macでのしおりの使い方は、以下の順番で説明します。
1:しおり付け方
2:しおり外し方
3:しおりページ移動
Mac「しおりの付け方」
「しおり」をつける方法は2通りあります。
1:「左上のしおりマーク」をタップ
2:メニュー画面で「左上のしおりマーク」をタップ
どちらでも「しおり」をつけることができます。
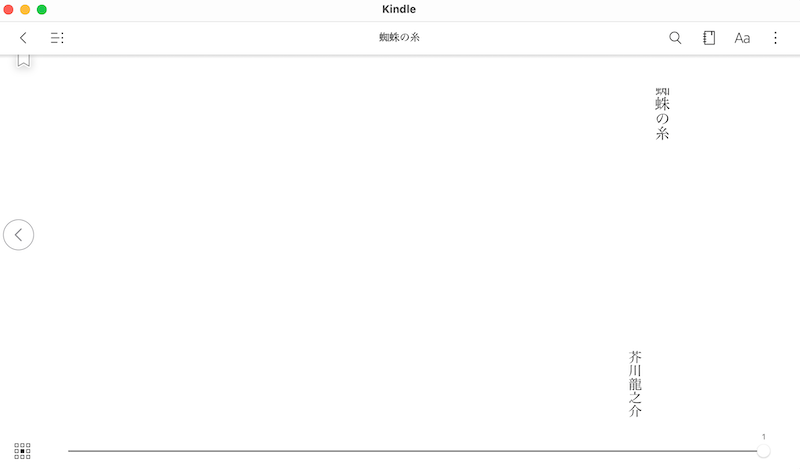
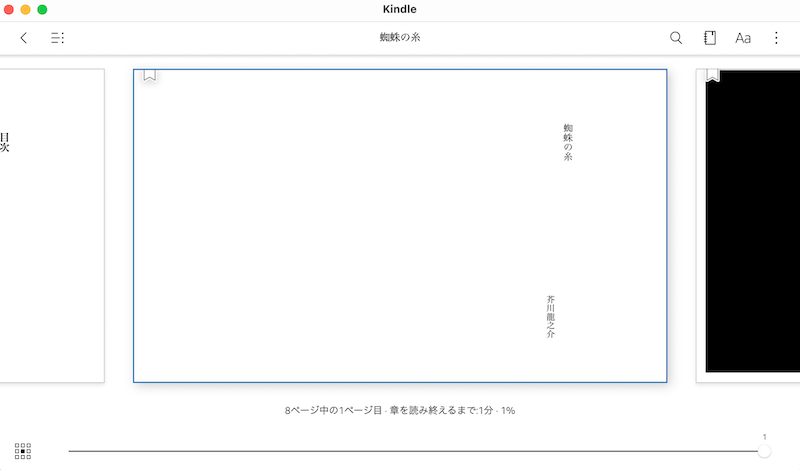
Mac「しおり外し方」
「しおり」を外す方法は、「しおり」をつける方法と同じです。
1:「左上のしおりマーク」をタップ
2:メニュー画面で「左上のしおりマーク」をタップ
どちらでも「しおり」を外すことができます。
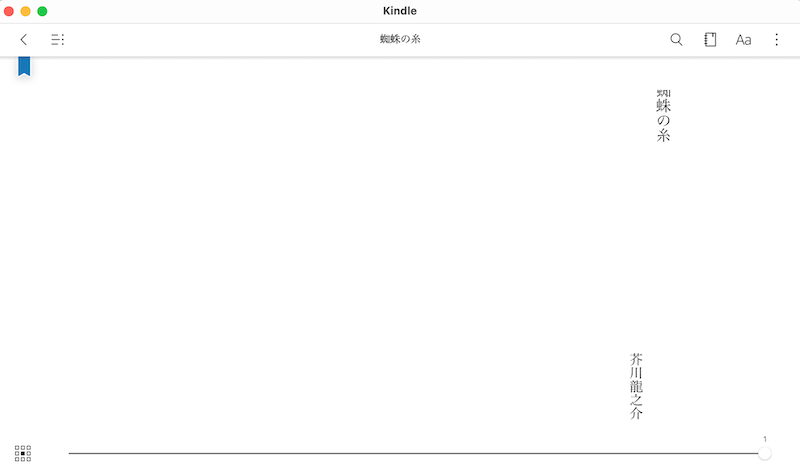
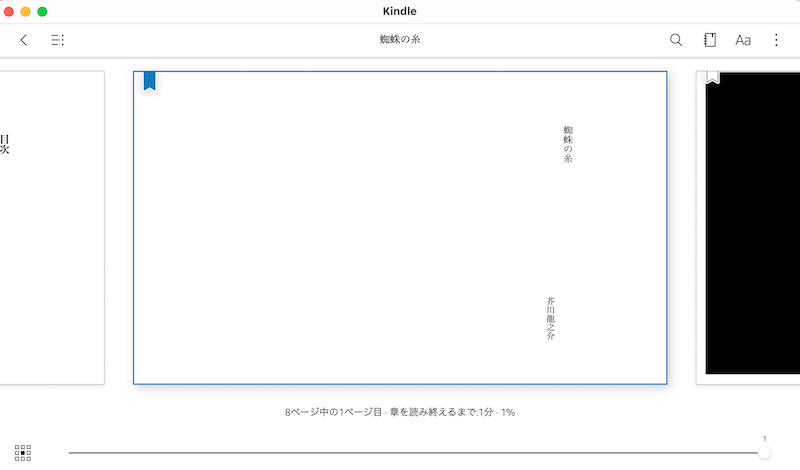
Mac「マイノートを使ってページ移動」
「マイノート」を使うと、つけた「しおりの場所」までページ移動できます。
「マイノート」は、メニューの紙のマークをタップで開けます。
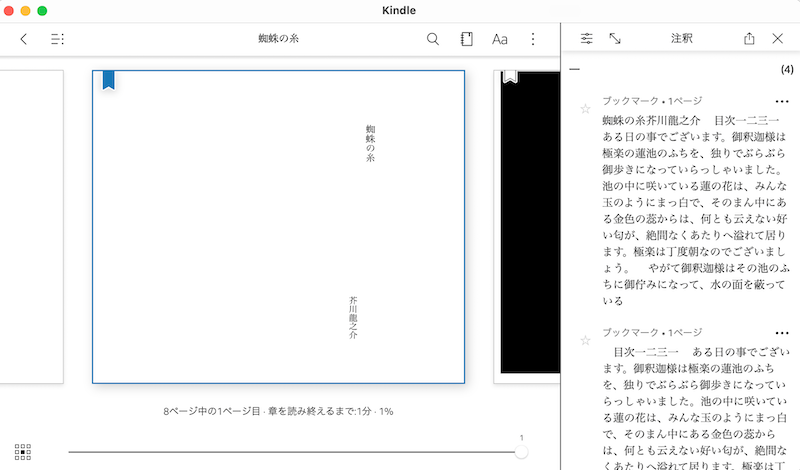
項目をクリックすると、そのページまで移動。
Kindle Paperwhiteしおりの使い方
Kindle Paperwhiteのしおり操作は「しおりメニュー」を使います。
「しおりメニュー」は、画面右上をタップすると出てきます。
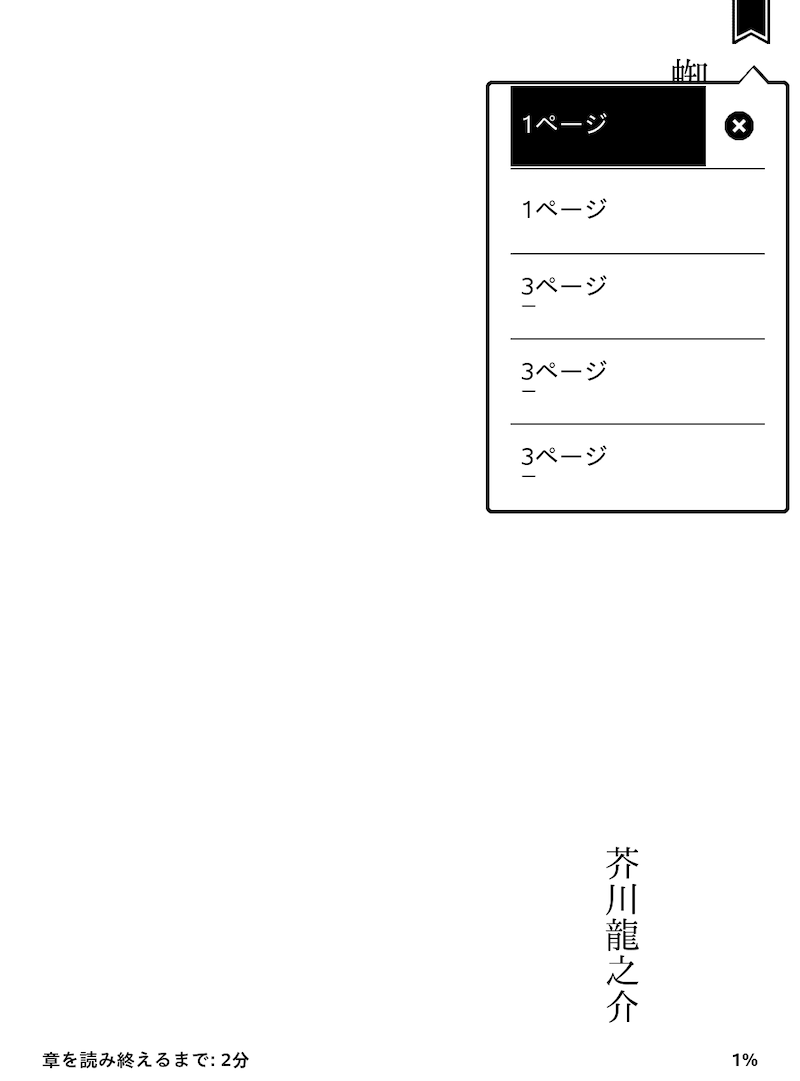
しおりメニューでは「しおりをつける」「しおりを外す」「しおりページ移動」これら全てが行えます。
1:しおり付け方
2:しおり外し方
3:しおりページ移動
Kindle Paperwhite「しおりの付け方」
しおりをつけるには「しおりメニュー」を使います。
1:しおりをつけたいページで「しおりメニュー」を出す。
2:「+」をタップする
3:しおりがつく
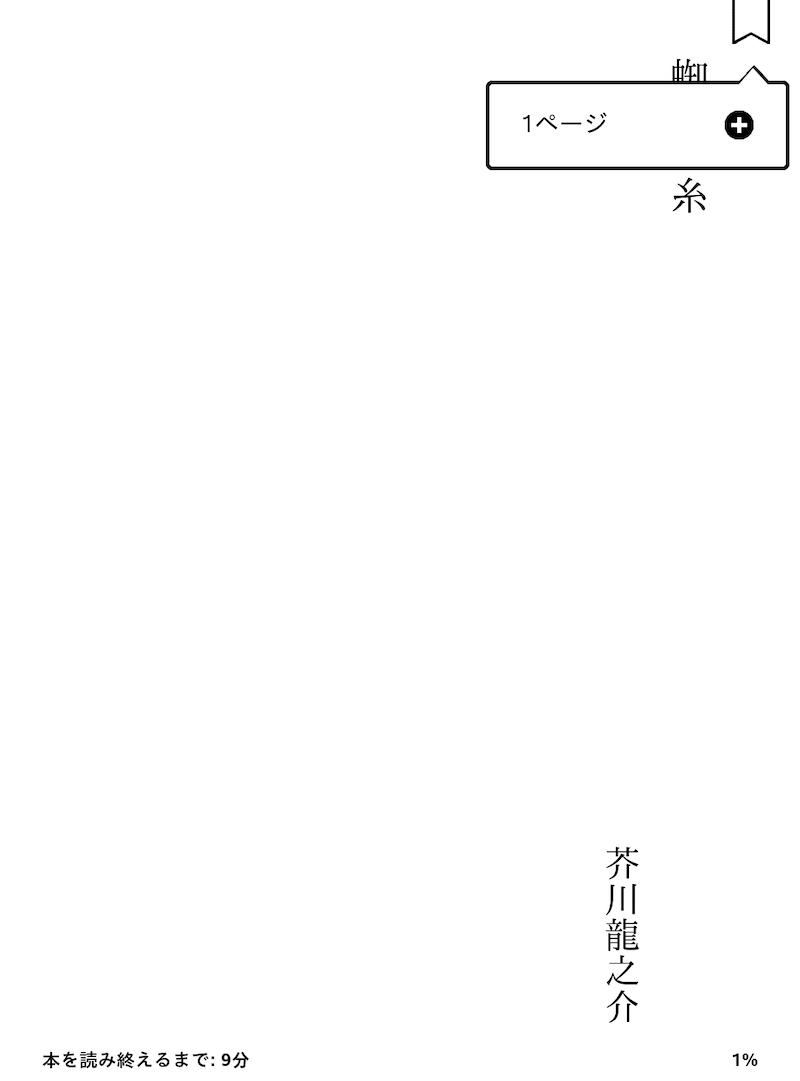
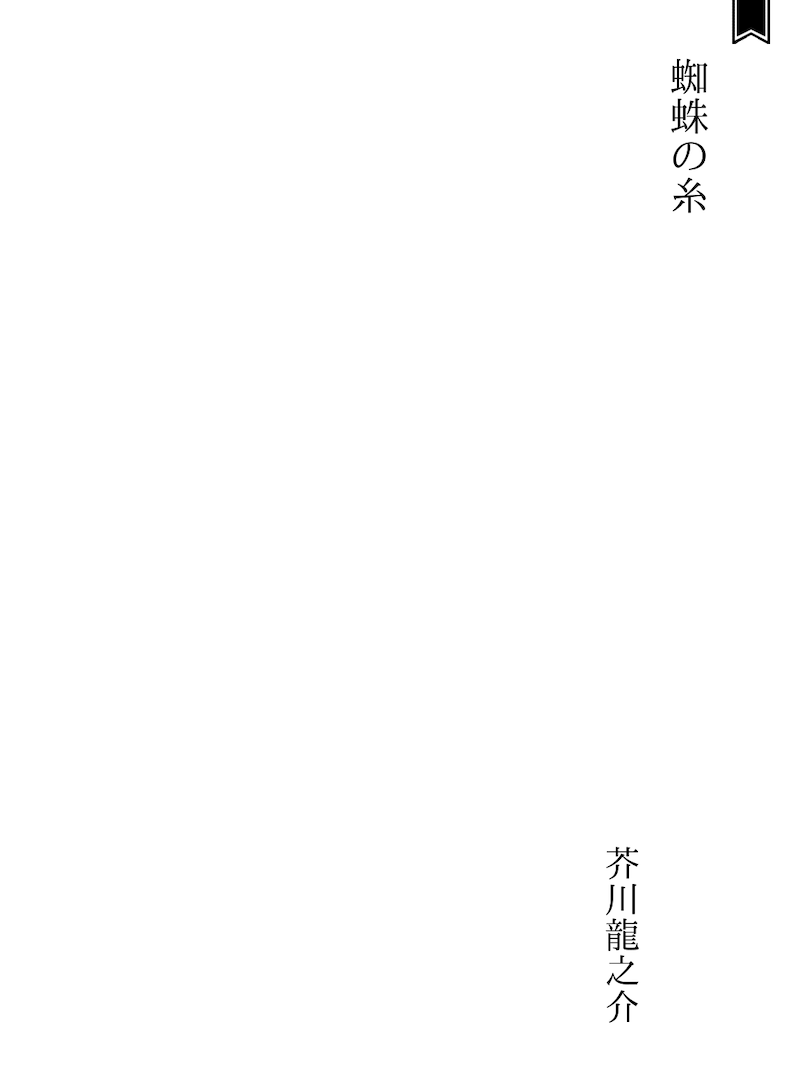
Kindle Paperwhite「しおり外し方」
しおりを外すには「しおりメニュー」を使います。
1:どこでもいいので「しおりメニュー」を出す。
2:外したい「しおり」を選ぶ
3:「×」をタップする
4:しおりが外れる
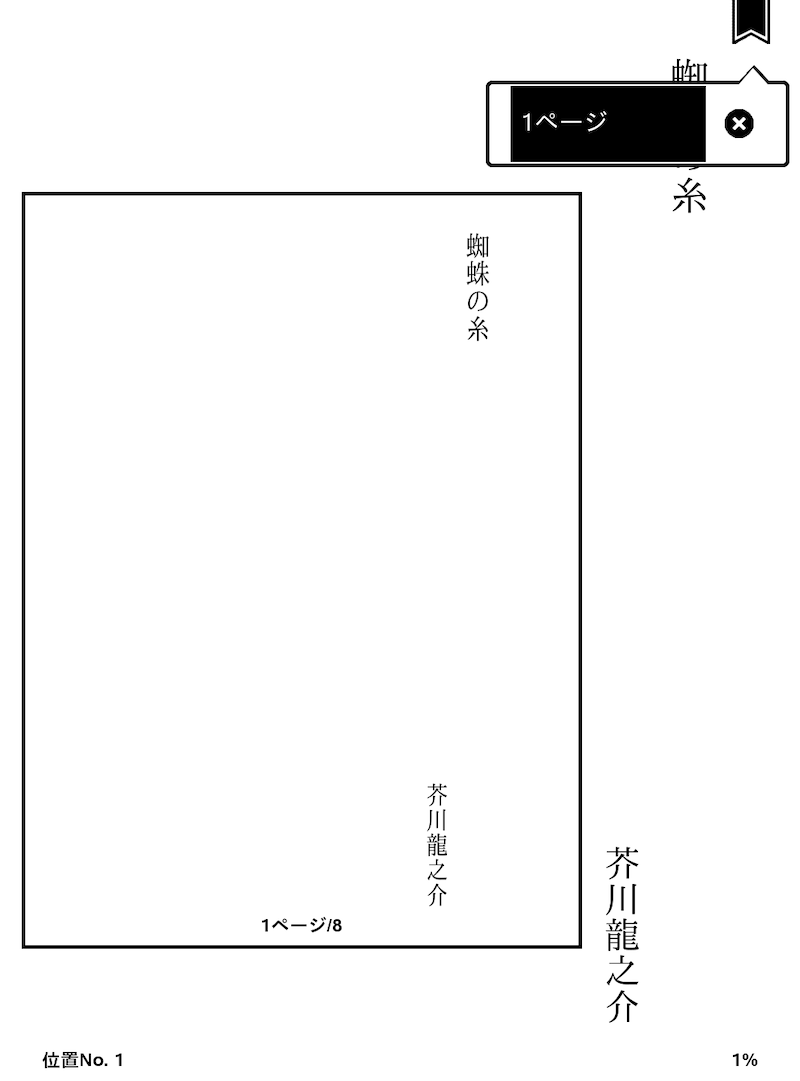
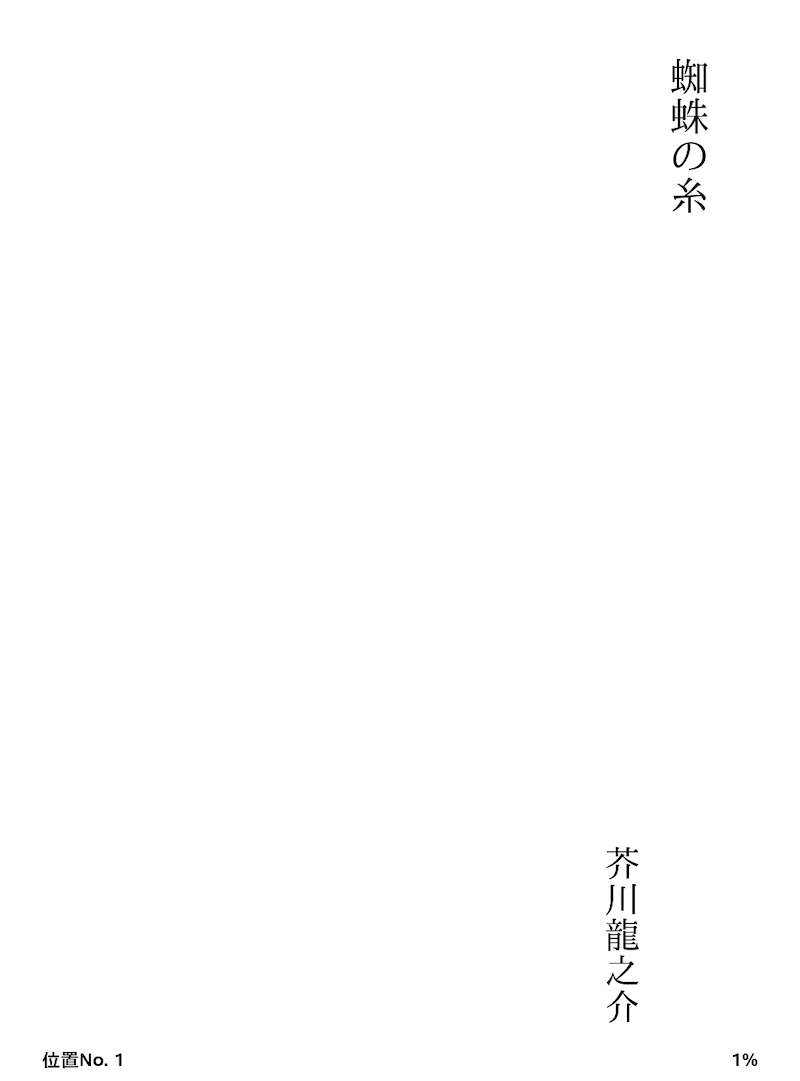
Kindle Paperwhite「しおりページ移動」
しおりページ移動は「しおりメニュー」を使います。
| 1:どこでもいいので「しおりメニュー」を出す |
| 2:移動したい「しおり」をタップ |
| 3:左に移動先が表示されるので、移動先画面をタップ |
| 4:そこで移動先が間違いないなら、左下の「移動しない」をタップする |
しおりをタップすると、左に移動先が表示されます。その移動先画面をタップするとページ移動できます。
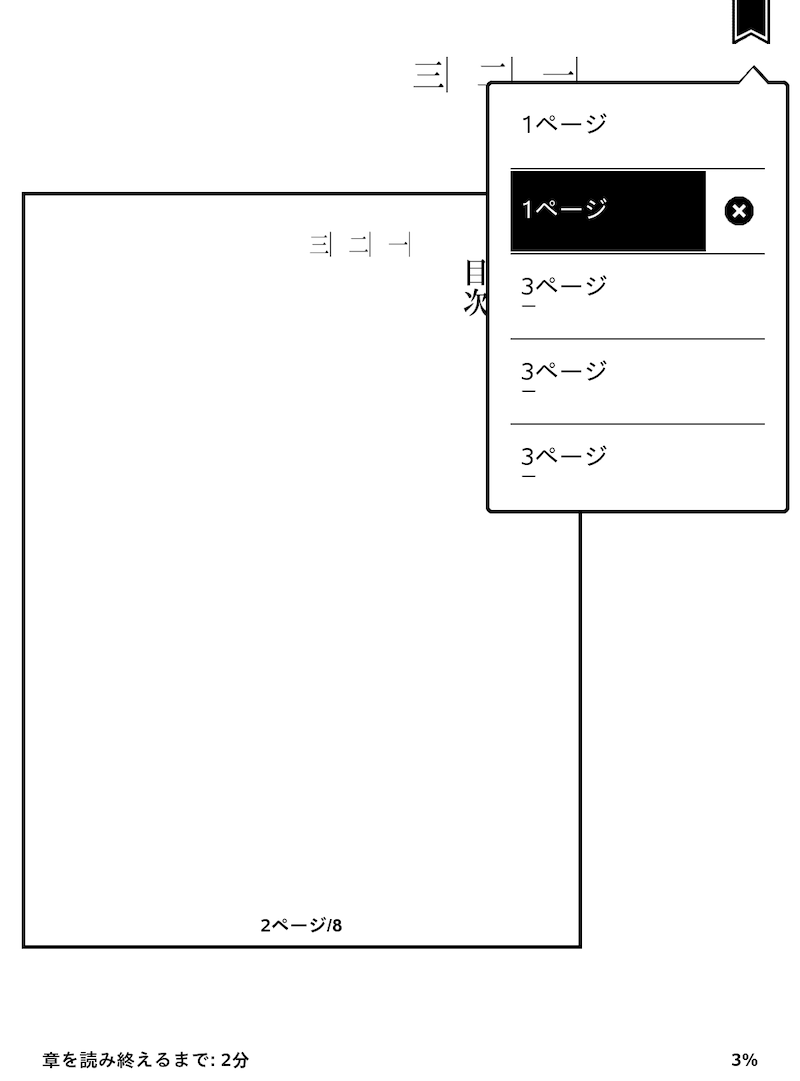
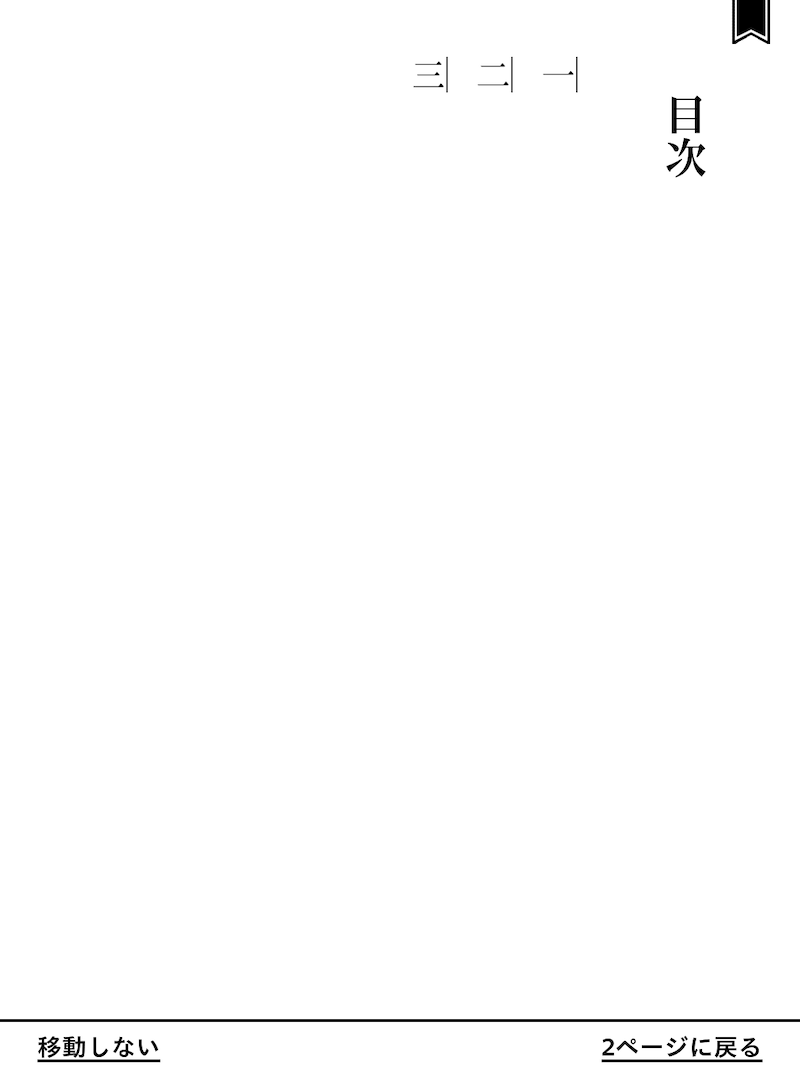
このページで良いなら「移動しない」をタップする
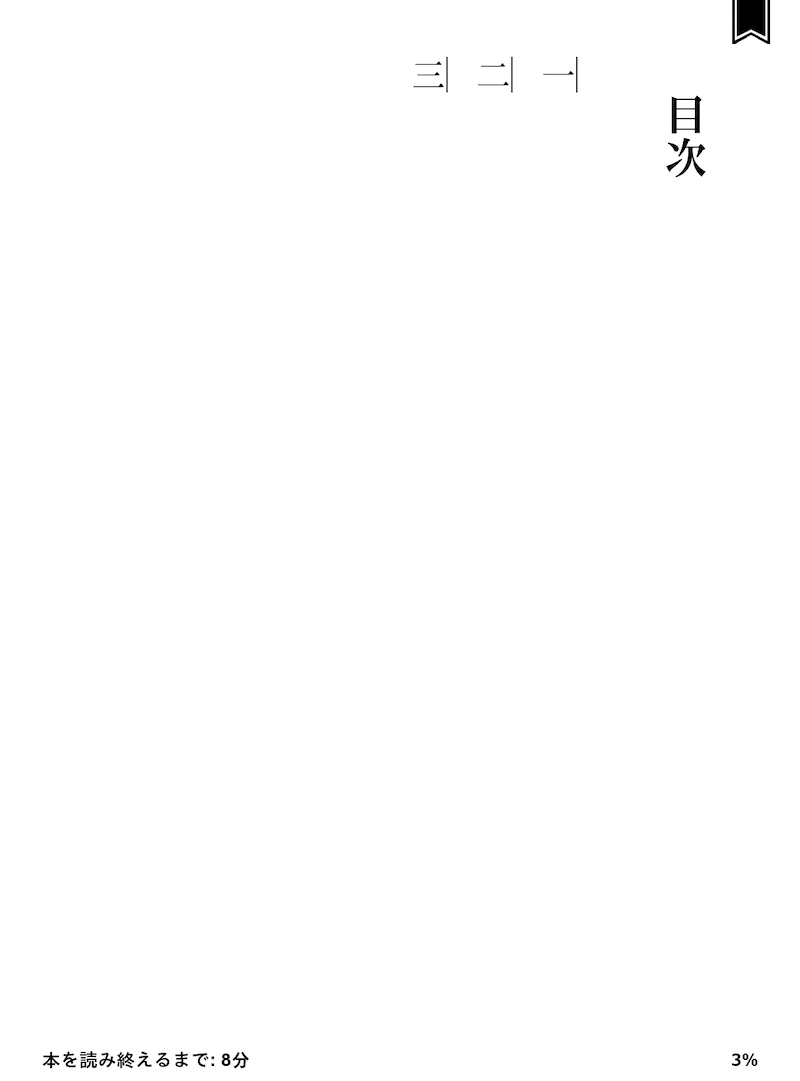
移動完了です。
<最後に一言>
Paperwhiteは「しおり操作が特殊」です。
<読みたい本が近くの書店にない…>
このブログの特集記事の紹介です。
「読みたい本が近くの書店にない…」
こんな悩みを持っていませんか?
そんな方に向けて、特集記事を用意しました。
【特集記事】電子書籍ストア「honto」で快適に本を楽しむ方法
よければ、特集記事をご覧ください。
記事は、以上です。
ありがとうございました。